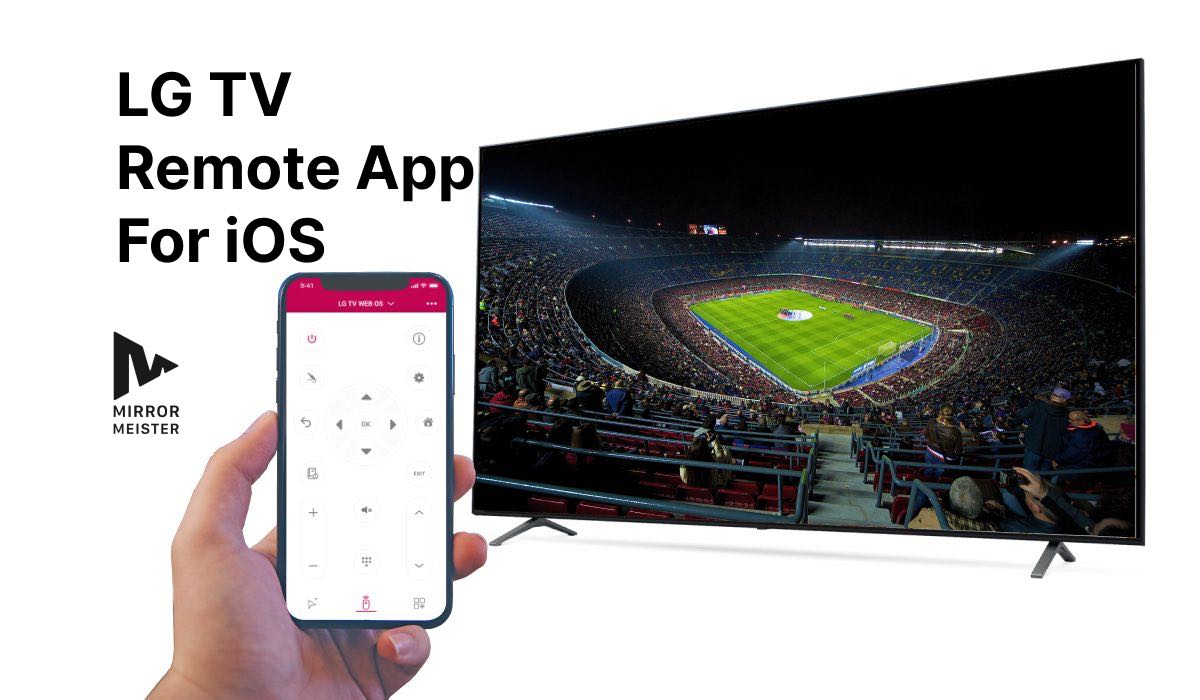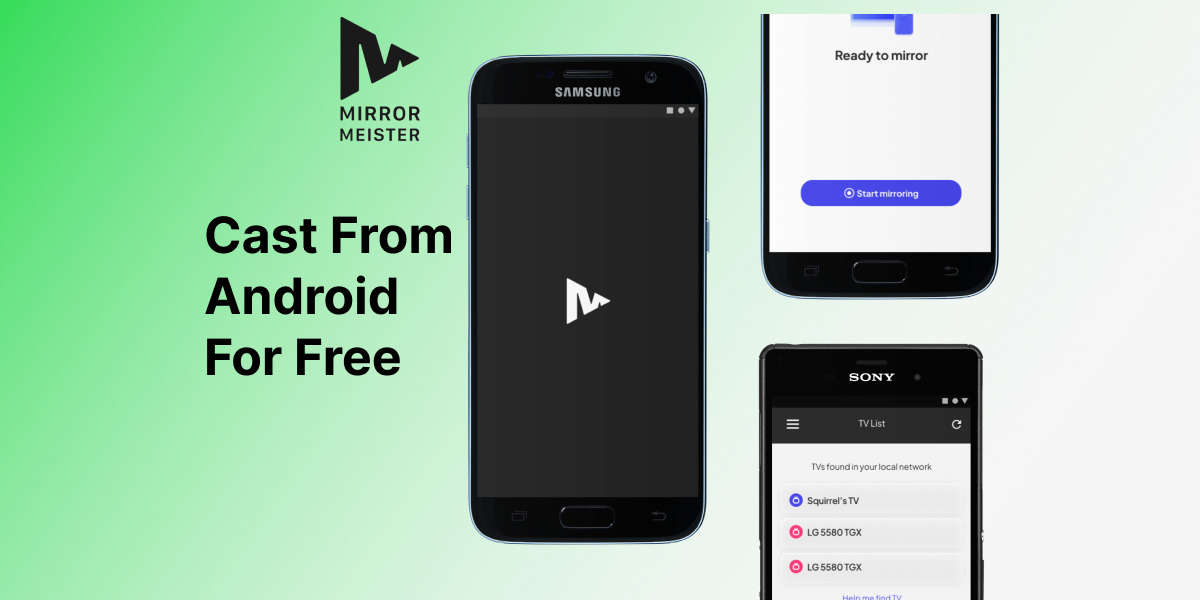
How To Cast To TV From Android In Record Time?
Struggling to enjoy content on your small Android screen? Use the free-to-try MirrorMeister app and cast to TV from Android and enjoy photos, videos, apps and more on a large screen.
Experience the effortless convenience of MirrorMeister, designed for users of all levels. The app supports a all popular Smart TV brands such as LG, Samsung, Sony, Panasonic and more!
MirrorMeister gives you a user-friendly, big-screen experience for all your Android content. Don’t miss out and start casting to your TV from Android today!
Interested in casting from Mac to Fire TV? Click the link and learn more!
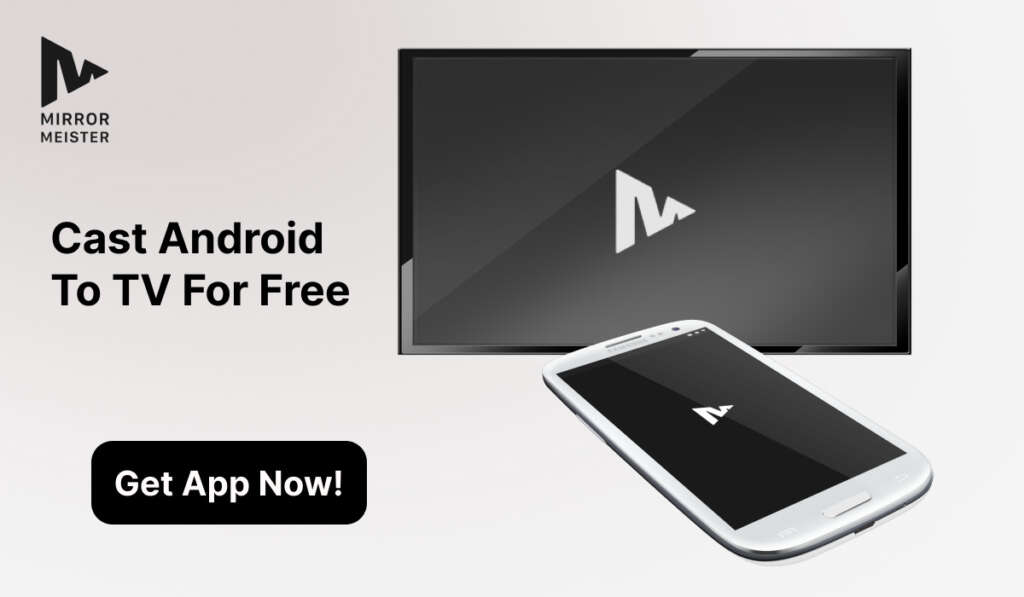
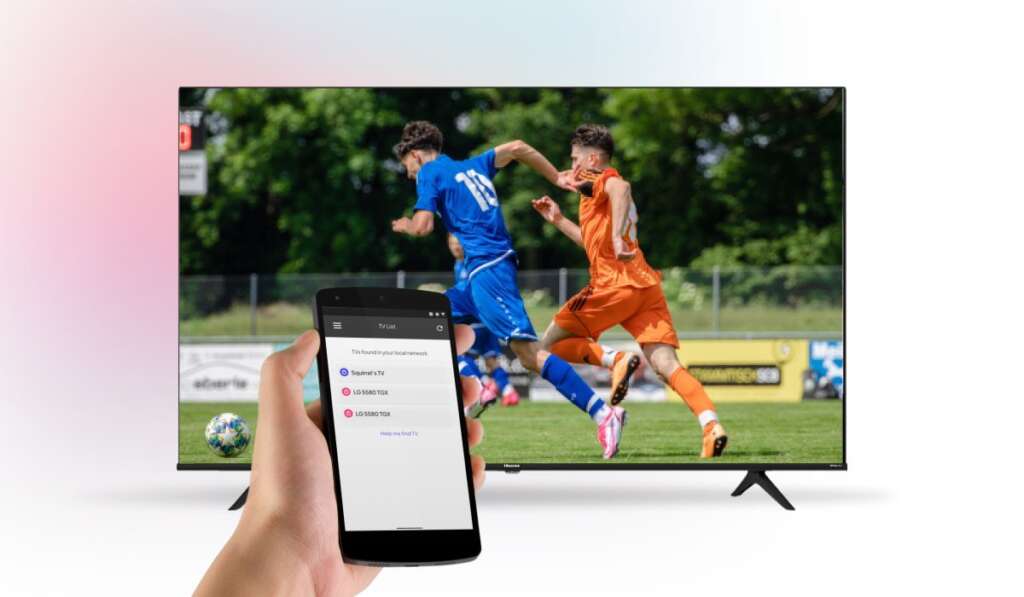
Step-by-Step Guide to Casting To TV from Android
Start by downloading MirrorMeister from Google Play Store.
Got MirrorMeister? Great! Here’s what you need to do to cast to TV from Android:
- Launch MirrorMeister.
- Choose your TV from the list.
- Click ‘Start Broadcast’
- Enjoy!
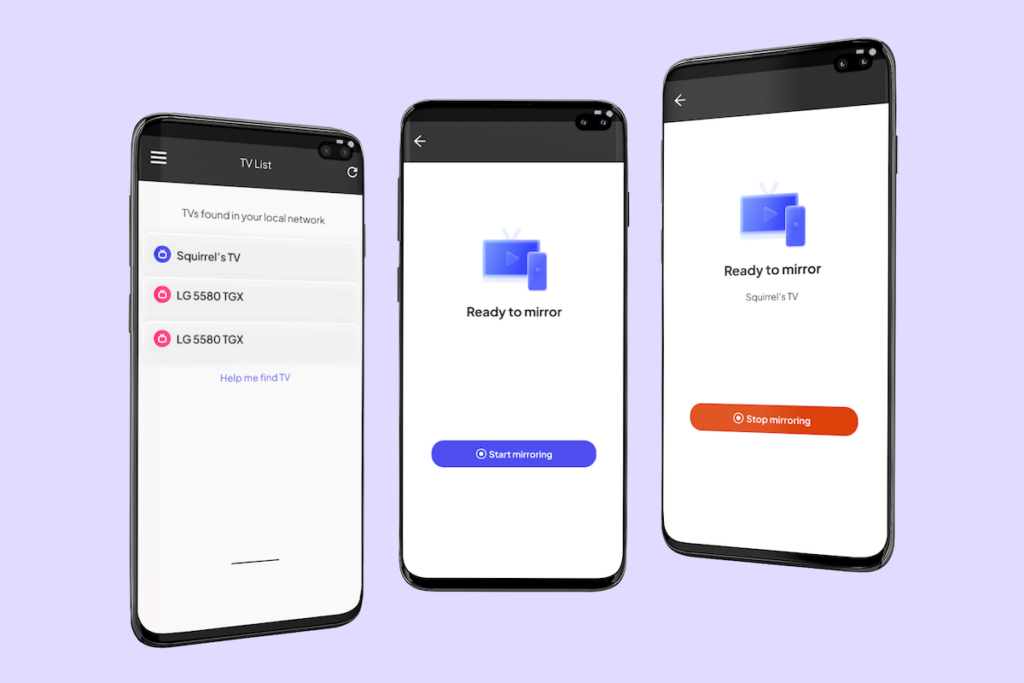
To stop casting Android to TV:
- Go back to MirrorMeister.
- Click ‘Stop Broadcast’.
- Done!
Requirements For Casting
Before you begin mirroring your Android screen to your TV, there are a few requirements you’ll need to check off your list:
- Ensure that your TV can connect to Wi-Fi. This is a requirement for screen mirroring. If have a Smart TV, it will have Wi-Fi capabilities.
- A stable and strong Wi-Fi connection is crucial as both devices need to be on the same network for screen mirroring to work smoothly.
- Connect your Android and your Smart TV to the same Wi-Fi network.
- Your Android device should also support screen mirroring, and it’s typically available on devices running Android 4.2 and above.
- As for software, both your TV and Android should be updated to the latest firmware for optimal performance.

Applications and Uses for Casting
The practical applications of screen mirroring are vast. We’ll list a few:
- Show off your latest vacation photos without having to crowd around a tiny smartphone screen
- Stream videos from your Android phone or tablet and movies from apps like Disney Plus to a big TV screen.
- Scroll apps like TikTok, Instagram, Facebook and more without straining your eyes.
- Play mobile games with a much larger view.
- Display presentations or educational content directly from your device to a TV – perfect for work and classroom!

Safety and Privacy While Casting
Remember that whatever is on your device’s screen will be mirrored, so all notifications, messages, and calls will be visible on the TV.
While screen mirroring is incredibly useful, it’s important to consider safety and privacy. Always use a secure and trusted Wi-Fi network to prevent unauthorized access to your device’s screen. Be mindful of sensitive information displayed on your device when mirroring, as it will be visible to anyone in view of the TV.
Once you’ve finished screen mirroring, ensure you disconnect properly to prevent any further transmission of your screen content. You can easily disconnect through the MirrorMeister app, which provides an easy and secure way to control your screen mirroring session.
Learn more: Does MirrorMeister offer refunds?
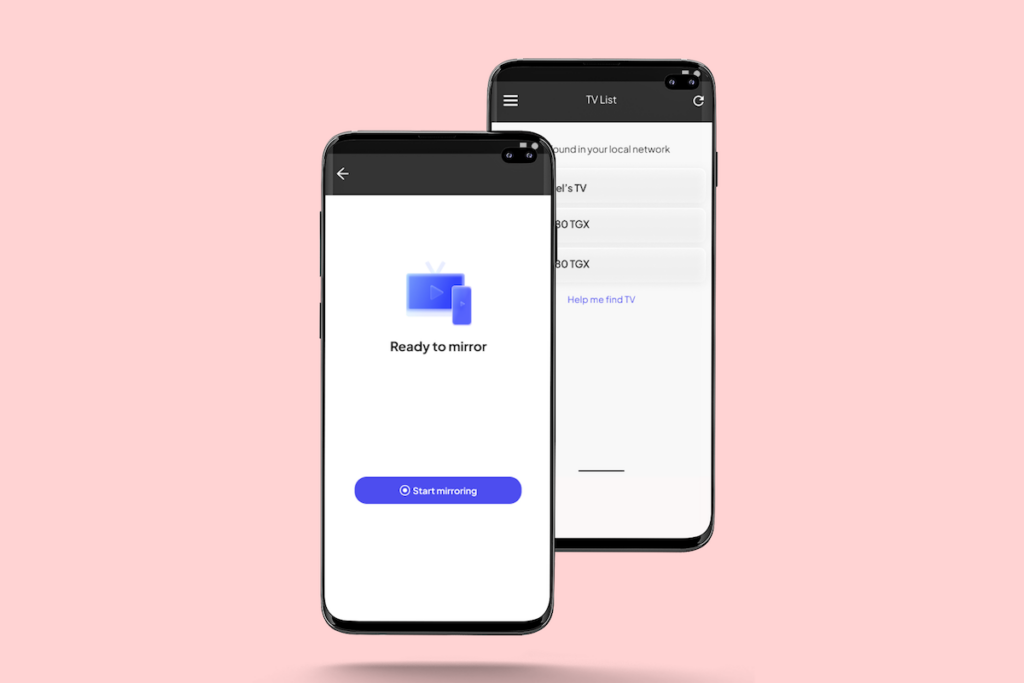
Frequently Asked Questions
What Is Casting On Android?
Casting is a technology that allows you to project the screen of your Android device onto a larger display, such as a television. It lets you display on the big TV screen exactly what’s happening on your Android screen.
This feature is especially useful when you want to share content with a large group, show a presentation, or enhance your gaming experience on a larger screen. The convenience of screen mirroring lies in its ability to replicate your device’s screen without the need for cables, thanks to wireless technologies.
How To Cast To Roku TV From Android?
Easily cast to your Roku TV from your Android device with MirrorMeister. Follow these simple steps:
- Install MirrorMeister from Google Play Store.
- Launch the app and set it up as instructed.
- Click ‘Start Broadcast’ and go to the content you want to cast.
- Enjoy your content on the big screen with ease!

How To Cast Photos From Android to TV?
Casting photos from your Android to your TV is easy with MirrorMeister, a free-to-try Android casting app. Here’s how:
- Download and install MirrorMeister from the Google Play Store.
- Open the app and connect it to your TV.
- Click ‘Start Broadcast’ to commence screen mirroring.
- Go to ‘Photos’ and tap a photo you wish to see on the big screen.
- Enjoy your photos on the big screen hassle-free!
Why Can’t I Cast To My TV From My Android Phone?
- Network Connectivity Issues:
- Ensure your Android device and TV are connected to the same Wi-Fi network.
- Restart your router or TV if there are connectivity problems.
- Incompatible Apps or Devices:
- Check if the app you’re trying to cast is compatible with your TV.
- Ensure your TV supports casting from Android devices.
- Software and Firmware Updates:
- Keep your Android device and TV software up to date.
- Check for firmware updates on your TV.
- Privacy and Security Settings:
- Adjust your Android device’s privacy settings to allow casting.
- Check TV settings for any security restrictions.
- Weak Signal Strength:
- Improve your Wi-Fi signal for better casting performance.
- Consider a Wi-Fi extender or upgrading your router.
- Casting App or Service Glitches:
- Restart the casting app or service.
- Reinstall or update the app for bug fixes.
- Screen Mirroring Functionality:
- Ensure your TV has screen mirroring or casting capabilities.
- Some older TV models may not support this feature.
- Third-party Devices and Accessories:
- Verify that any third-party devices or cables used are functional.
- Test without any intermediary devices to rule out issues.
How To Cast Hulu From Android To TV
Casting Hulu to TV is useful when you’re outside of the USA and still want to enjoy your favorite series on the big screen.

To cast Hulu from Android to TV, follow these instructions:
- Download MirrorMeister from Google Play Store.
- Launch the app and connect it to your TV.
- Start the screen mirroring stream.
- Go to the Hulu app, choose your favorite content and enjoy on the big screen.
Is screen mirroring Hulu from Android to TV not working? It may be blocked by DRM (Digital Rights Management). Check out our blog post about what to do when DRM blocks casting.
No sound when screen mirroring Android to TV how to solve?
To resolve the issue of no sound when screen mirroring Android to TV, follow these steps:
- Check Volume Controls: Ensure that the volume is turned up on both your Android device and your TV. It’s possible that one of them is on mute or at a very low volume setting.
- Restart Devices: Sometimes, a simple restart of both your Android device and TV can fix temporary glitches causing sound issues.
- Check Bluetooth Connections: If your Android device is connected to a Bluetooth device, the sound might be playing there instead of your TV. Disconnect any Bluetooth devices to redirect the sound to your TV.
- Verify TV Source Input: Make sure your TV is set to the correct input source that is receiving the screen mirroring signal.
- Inspect App Settings: Some apps have their own sound settings. Check the app’s audio settings if you are mirroring from an application.
- Update Devices: Ensure that your Android and TV firmware are updated to the latest version. Outdated software can lead to compatibility issues including sound problems.
- Check Audio Mirroring Support: Not all screen mirroring technologies transmit audio. Verify that your method supports audio along with video.
- Use a Third-Party App: If your device’s native mirroring feature is problematic, use a reliable third-party app like MirrorMeister which is designed to handle screen mirroring with audio.
If these solutions do not work, consult the user manual for your Android device and TV, or contact their customer support for assistance. Remember, a seamless screen mirroring experience with sound is achievable with the right troubleshooting steps.
Can I Control My LG TV With My Android?
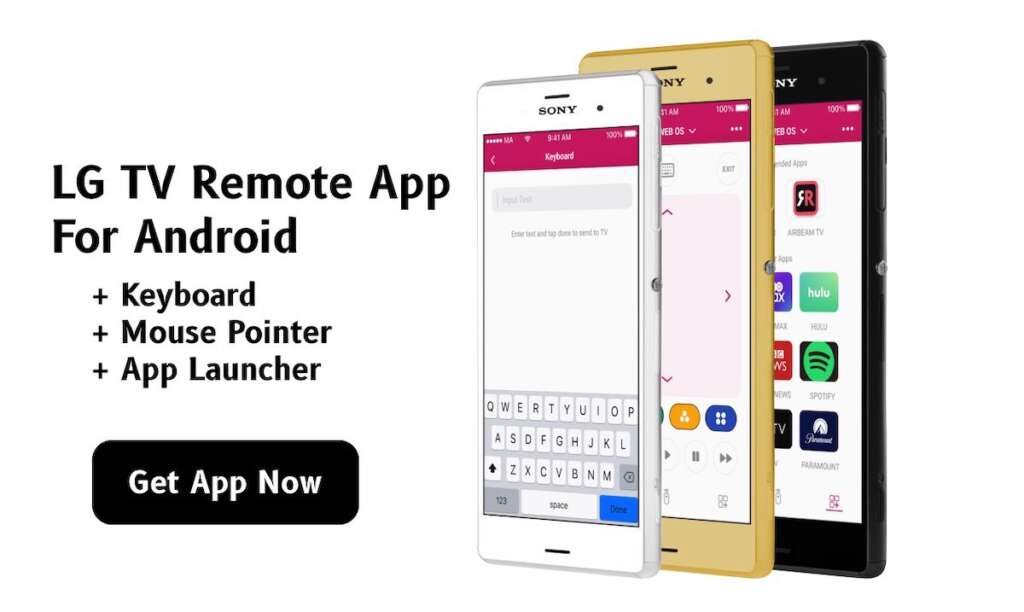
Yes, you can control your LG TV with Android! Use the free MeisterApps LG TV Remote App!
The app works with all LG Smart TVs and is available for Android smartphones and tablets.
It has three exclusive premium features that will redefine how you use your LG TV:
- Keyboard – use your Android keyboard to look anything up on TV.
- App Launcher – launch apps straight from the app. No need to navigate to app menus!
- Mouse Pointer – easily navigate your LG TV, just like you would a laptop.
MirrorMeister for Android
Download MirrorMeister for free today and enjoy flawless screen mirroring from your Android to your TV!
Discover More:
What To Look For When Buying A New Television?
Cast To Roku From Android In Less Than A Minute
How to Connect Your Phone & Computer to LG Smart TV with Screen Mirroring App?