Cast To Roku From Android In Less Than A Minute

The Definitive Guide To Cast To Roku From Android
Struggling to enjoy your favorite shows on your Android’s small screen? Casting to Roku from Android is the game-changer you need.
This blog post unlocks the secrets to a larger, more immersive viewing experience. Bid farewell to the confines of your phone or tablet and embrace the cinematic bliss of your TV screen, all with the help of the innovative MirrorMeister app. Get ready to elevate your streaming game and discover a world where your content truly shines. Read on to transform your viewing experience effortlessly.
Got other streaming devices in your collection? No problem. With MirrorMeister, you can easily cast from Android to Firestick as well as Chromecast from Android.
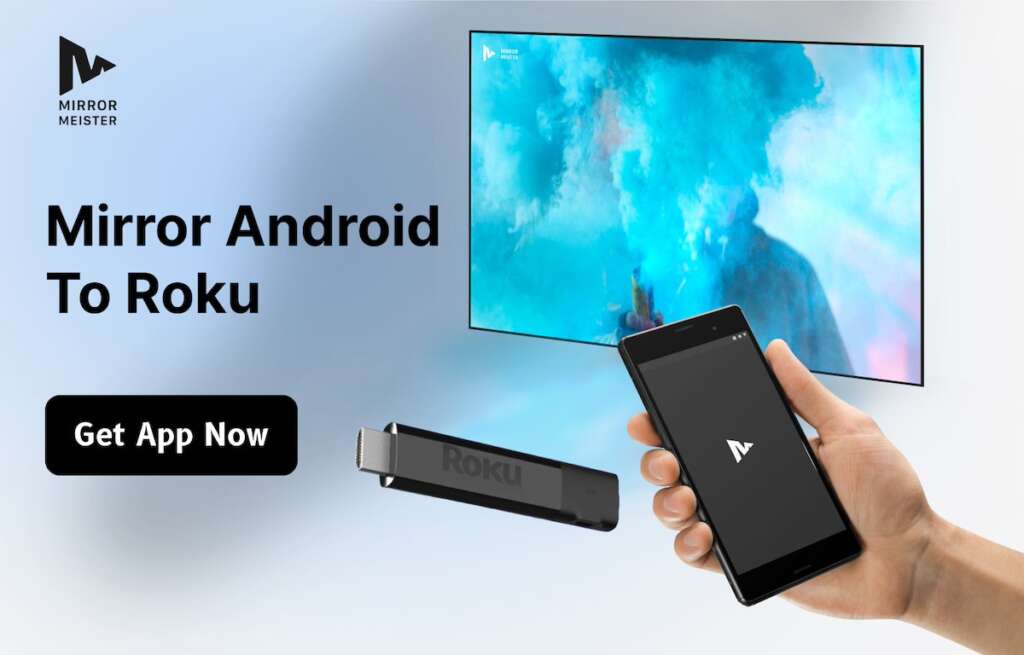
Best Screen Mirroring App For Android To Roku
When it comes to screen mirroring from Android to Roku, MirrorMeister stands out as the ultimate choice, elevating the casting experience to new heights. Here’s a closer look at why MirrorMeister is considered the best in its class:
- Wide Compatibility: MirrorMeister boasts seamless compatibility with a diverse range of Roku devices. Whether you own Roku streaming sticks or cubes, Roku TV, TCL Roku TV, or Hisense Roku TV, MirrorMeister ensures that your casting experience is consistent and hassle-free across various Roku platforms.
- Intuitive Interface: One of MirrorMeister’s key strengths lies in its intuitive user interface. Designed with simplicity in mind, the app ensures that users of all levels can navigate effortlessly. The intuitive controls make the casting process accessible to everyone, from tech enthusiasts to those less familiar with screen mirroring.
- Superior Viewing Experience: Bid farewell to the constraints of small screens and welcome a superior viewing experience with MirrorMeister. This app goes beyond basic screen mirroring; it enhances the overall visual experience on your Roku device. Enjoy your favorite content with clarity and detail, as MirrorMeister transforms your Roku into a canvas for immersive entertainment.

How To Mirror Android To Roku For Free?
Mirroring your Android to Roku becomes not only convenient but also cost-effective with MirrorMeister. Follow these simple steps to enjoy free screen mirroring:
- Download MirrorMeister: Head to the Google Play Store, download MirrorMeister, and install it on your Android device.
- Launch the App: Open MirrorMeister and acquaint yourself with its intuitive interface.
- Select Your Roku Device: Choose your Roku device from the list of available options.
- Initiate Screen Mirroring: Follow the on-screen prompts to initiate the screen mirroring process.
- Enjoy Free Casting: Experience the freedom of casting your favorite content from Android to Roku without any additional cost.
Interested in casting to Samsung from Android? Check out our guide and discover MirrorMeister today.
How about casting to Hisense TV from Android? Check it out!
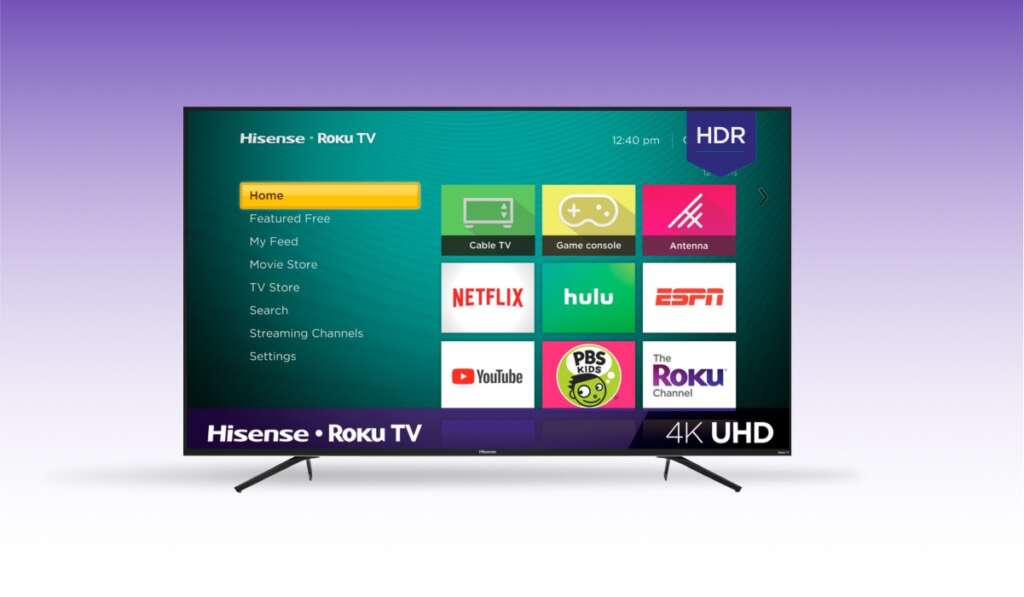
MirrorMeister PRO
Enjoying MirrorMeister, but want more? Check out MirrorMeister PRO. Here are the extra features that await you:
- Unlimited casting: MirrorMeister PRO unlocks boundless casting potential, allowing you to cast unlimited content without restrictions. Enjoy the freedom to share as much as you want, be it movies, travel photos, or captivating videos, ensuring an unrestricted and limitless entertainment experience.
- HD quality: Experience content in stunning high definition with MirrorMeister PRO. The app guarantees crystal-clear visuals, eliminating pixelation and delivering sharp details. Enjoy vibrant colors and superior clarity, enhancing your viewing experience with MirrorMeister’s commitment to high-quality resolution.
- Ad-free experience: MirrorMeister PRO prioritizes uninterrupted enjoyment by offering an ad-free experience. Cast your content seamlessly without the distraction of advertisements. MirrorMeister’s ad-free approach ensures a focused and immersive viewing environment, allowing you to enjoy uninterrupted entertainment in a streamlined and enjoyable manner.
MirrorMeister PRO starts at as little as $1.50 per month when taking out a yearly subscription. Try it out today!
How To Connect Android To Roku TV?
Roku has been producing its own line of Smart TVs since Spring 2023. Its Roku Select and Roku Plus Series are currently available for purchase through Best Buy. Do you own one and are concerned if you can still use MirrorMeister?
The good news is that MirrorMeister works with all Roku products. So no matter what device or TV you own, you can still enjoy great casting quality.
MirrorMeister simplifies the process of connecting your Android device to Roku TV. Here’s a step-by-step guide to ensure a smooth connection:
- Download MirrorMeister: Start by downloading MirrorMeister from the Google Play Store.
- Install the App: Install MirrorMeister on your Android device.
- Open MirrorMeister: Launch the app and familiarize yourself with the user-friendly interface.
- Select Roku TV: From the list of available devices, choose your Roku TV.
- Initiate Connection: Follow the on-screen instructions to initiate the connection between your Android device and Roku TV.
- Enjoy Seamless Casting: Experience the joy of casting your Android content onto the larger screen of your Roku TV effortlessly.

Frequently Asked Questions
How do I cast from my Android device to Roku?
To cast from Android to Roku, first, ensure both devices are connected to the same Wi-Fi network. Install the MirrorMeister app on your Android device. Open the app, and it will automatically detect your Roku device. Select your Roku from the list, and your Android screen will start mirroring on your TV.
Do I need any special equipment to cast to Roku from Android?
No special equipment is needed. You just require a Roku device connected to your TV and an Android phone or tablet with the MirrorMeister app installed. Ensure both the Roku device and Android are on the same Wi-Fi network.
Is casting to Roku from Android free?
Yes, casting to Roku from Android can be free. The MirrorMeister app, for instance, is free to download and allows for seamless casting from your Android device to Roku.

Can I cast any type of content from my Android to Roku?
Answer: Yes, you can cast a wide range of content including videos, photos, games, and apps from your Android device to Roku. However, the ability to cast specific apps may depend on the app’s compatibility with casting technology.
Will casting from Android to Roku affect video quality?
Casting from Android to Roku typically maintains a high-quality video output. However, the final quality can depend on your Android device’s resolution, the quality of the content being cast, and the strength of your Wi-Fi connection.
What should I do if I experience issues while casting to Roku from Android?
If you face issues, first check that both devices are on the same Wi-Fi network. Restart both devices and the MirrorMeister app. Ensure that both devices are updated to the latest software. If problems persist, consider resetting your Wi-Fi router or contacting support for the app or your devices.
Troubleshooting Guide: How to Connect Your Roku to an Android Device
Introduction: Struggling to connect your Roku with your Android device? This comprehensive troubleshooting guide will help you resolve connectivity issues effectively. Follow these steps to ensure a seamless connection between your Roku and Android device.
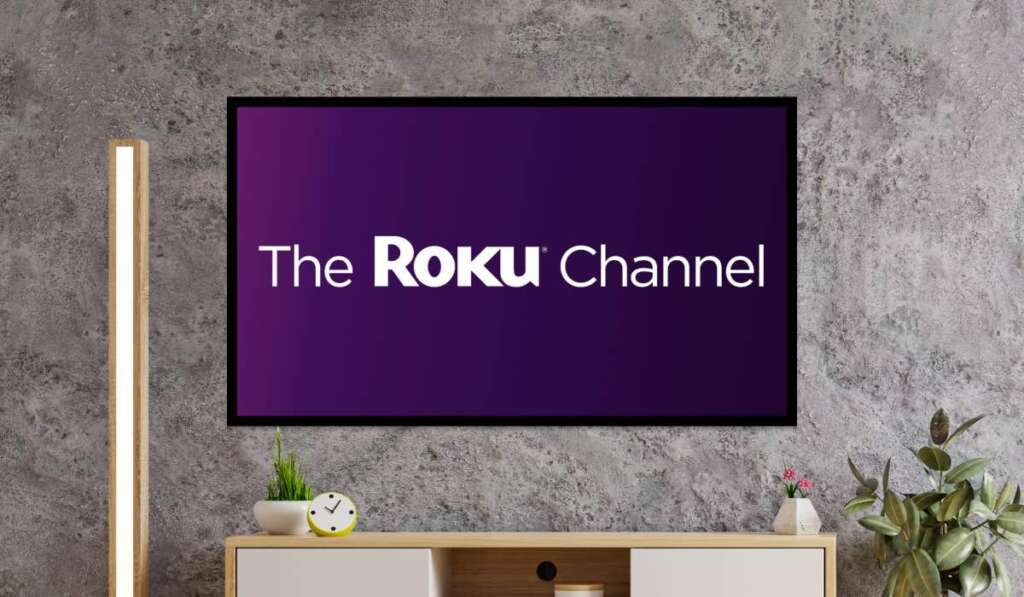
1. Check Network Connectivity:
- Ensure Wi-Fi Connection: Verify that both your Roku and Android device are connected to the same Wi-Fi network. A mismatch in networks is a common cause of connectivity issues.
2. Address Compatibility Issues:
- Device Protocol Support: Confirm that your Roku and Android device support necessary protocols for connectivity. Compatibility is key for establishing a connection.
3. Verify Device Settings:
- Android Settings:
- Navigate to
Settings > Privacy > Permission Manageron your Android device. - Check if apps like MirrorMeister have permissions for Microphone, Files, and Media.
- Navigate to
- Roku Settings:
- Use your Roku remote to click the
Homebutton. - Go to
Settings > System > Screen Mirroring > Screen Mirroring Mode. - Select either ‘Always Allow’ or ‘Prompt’ to enable mirroring.
- Use your Roku remote to click the
4. Update Firmware:
- Regular Updates: Ensure that the firmware on both your Roku and Android device is up-to-date. Outdated firmware can lead to connectivity issues.

No Sound When Screen Mirroring Android To Roku
If you’re encountering sound issues while screen mirroring from Android to Roku, the problem may lie in the settings or compatibility. Here’s what you can do to fix that issue:
- Turn the sound down on your Android and turn it up on your TV.
- Ensure that the content you’re casting supports audio.
- Check that your TV is not muted.
- Reconnect your Android and Roku using MirrorMeister.
- Restart your Roku and your Android device.
How To Cast To Roku TV From Android?
Casting your Android screen to Roku TV becomes effortless with MirrorMeister. Here’s a step-by-step guide for a seamless casting experience:
- Download MirrorMeister: Start by heading to the Google Play Store on your Android device. Search for MirrorMeister, download the app, and complete the installation process.
- Open the App: Launch MirrorMeister after installation. Upon opening, take a moment to familiarize yourself with the app’s user-friendly interface, ensuring a smooth navigation experience.
- Select Roku Device: Within MirrorMeister, you’ll find a list of available devices. Choose your Roku TV from this list to establish the connection for casting.
- Initiate Casting: Follow the on-screen prompts provided by MirrorMeister to initiate the casting process. The app will guide you through the necessary steps for a seamless connection between your Android device and Roku TV.
- Enjoy Casting: Once the casting process is complete, revel in the joy of seeing your Android content mirrored effortlessly onto your Roku TV. Whether it’s photos, videos, or apps, MirrorMeister ensures a delightful and trouble-free casting experience.
By following these simple steps, you can make the most of MirrorMeister’s user-friendly interface and enjoy casting your favorite content onto your Roku TV with ease.

Can I use MirrorMeister to cast to my Hisense Roku TV?
Many TV producers use Roku operating system to power their TV units. One of the most notable is Hisense.
Wondering if you can elevate your casting experience on your Hisense Roku TV using MirrorMeister? The answer is yes! Here’s why:
- Roku OS Compatibility: Hisense Roku TVs, like many other brands, utilize the Roku operating system. MirrorMeister is optimized to seamlessly work with TVs powered by Roku OS, including those from Hisense.
- MirrorMeister for Hisense Roku TV: Download MirrorMeister from the Google Play Store and install it on your Android device. The app is crafted to support Hisense Roku TVs, ensuring a smooth and user-friendly casting experience.
- Easy Setup: Launch MirrorMeister, select your Hisense Roku TV from the list of available devices, and follow the on-screen instructions to initiate the casting process effortlessly.
- Versatile Casting: MirrorMeister offers versatile casting options. Whether you want to share photos, stream videos, or use your favorite apps, MirrorMeister allows you to cast diverse content from your Android device to your Hisense Roku TV.
By using MirrorMeister, you unlock the potential to cast a variety of content seamlessly from your Android device to your Hisense Roku TV, enhancing your overall entertainment experience.
Can I use MirrorMeister to cast to my TCL Roku TV?
If you own a TCL Roku TV, powered by Roku software, the good news is that you can enhance your casting experience using MirrorMeister. Here’s how:
- TCL Roku TV Compatibility: TCL produces a line of TVs equipped with Roku software. MirrorMeister seamlessly integrates with TCL Roku TVs, ensuring compatibility and a smooth casting experience.
- MirrorMeister for TCL Roku TV: Download and install MirrorMeister from the Google Play Store on your Android device. The app is designed to work seamlessly with TCL Roku TVs, offering a user-friendly interface and versatile casting capabilities.
- Initiate Casting: Launch MirrorMeister and select your TCL Roku TV from the list of available devices. Follow the on-screen prompts to initiate the casting process.
- Enjoy Versatile Casting: Whether it’s streaming videos, showcasing photos, or using apps, MirrorMeister lets you cast a variety of content from your Android device to your TCL Roku TV. Experience the versatility and convenience of MirrorMeister for an enhanced entertainment setup.
By leveraging MirrorMeister, you can make the most of your TCL Roku TV, turning it into a hub for seamless and versatile casting from your Android device.
Discover More: