Stream for Free: Effortlessly Mirror Your Android to Hisense TV!
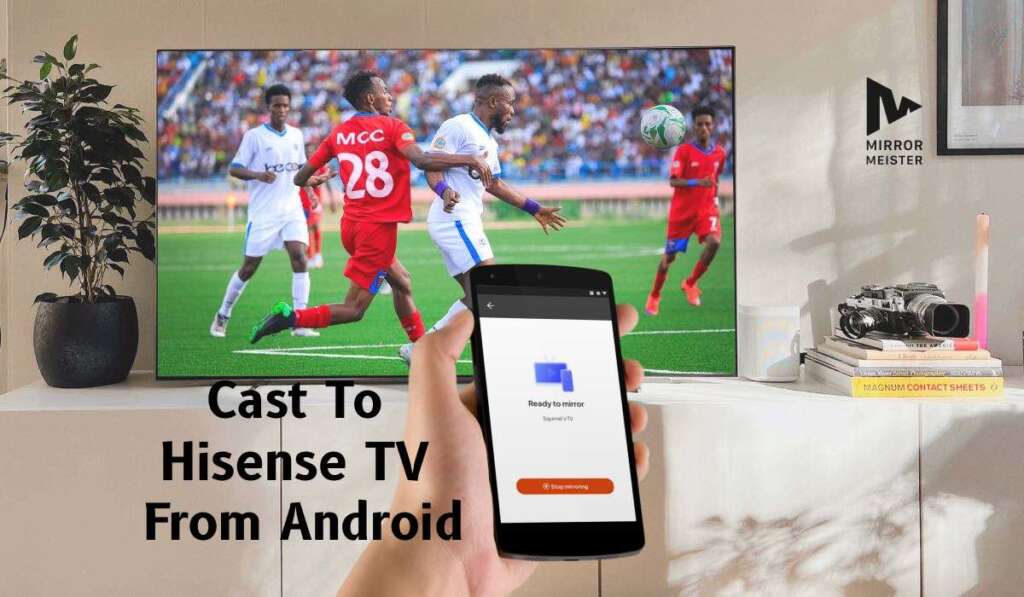
Cast To Hisense TV From Android Phone & Tablet
Facing difficulties with Hisense TV screen mirroring using your Android? You’re not alone. This common issue can turn a simple task into a frustrating ordeal, affecting both entertainment and work. But there’s a solution.
In this post, we’ll guide you through easy steps to master screen mirroring with your Hisense TV, highlighting the benefits of the MirrorMeister app. Get ready to transform your viewing experience and bid farewell to screen mirroring challenges.
Meet MirrorMeister – the game-changer in screen mirroring. With its wireless connectivity, easy setup, and broad Android device compatibility, MirrorMeister unlocks your Hisense TV’s full potential.
Interested in casting from iPhone or iPad to Hisense TV? How about Mac to Hisense TV? MirrorMeister can also do that!
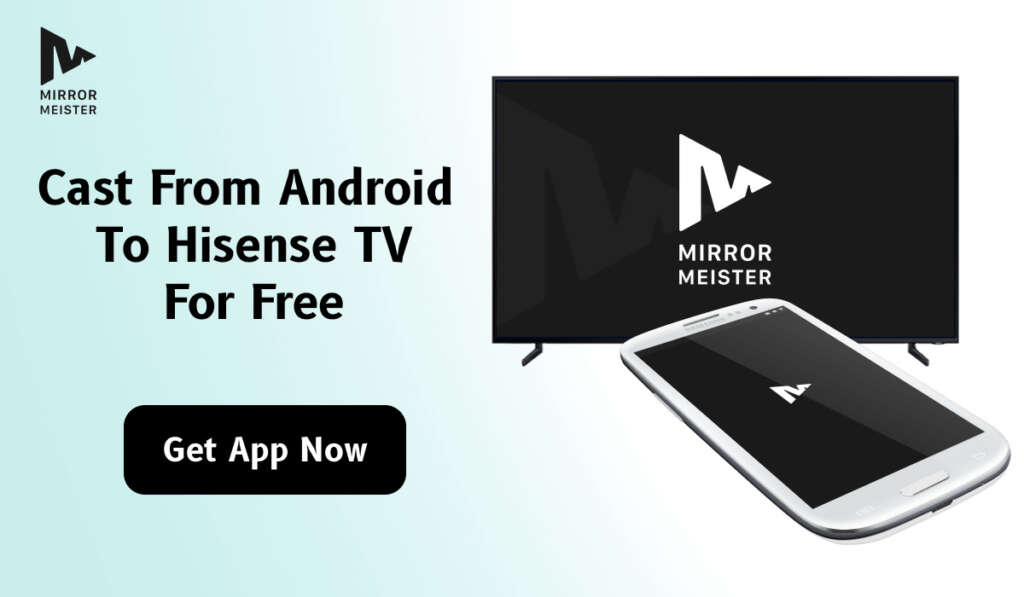
Screen Mirroring Android To Hisense TV App
MirrorMeister allows you to start screen mirroring from Android devices to your Hisense TV in less than a minute.
It’s 100% wireless and doesn’t require any additional equipment. Just your Android phone or tablet, Hisense Smart TV and Wi-Fi connection.
- Wireless Connection: MirrorMeister establishes a wireless connection between your Android phone and Hisense TV. That means all you need is Wi-Fi – no equipment necessary!
- Easy Setup: Start mirroring from Android to Hisense TV in less than a minute thanks to an easy & quick setup process.
- Compatibility: MirrorMeister is compatible with all Android mobile devices and all Hisense Smart TVs. Doesn’t matter if you have a Hisense Roku TV or a Hisense Android TV, you can still use MirrorMeister.
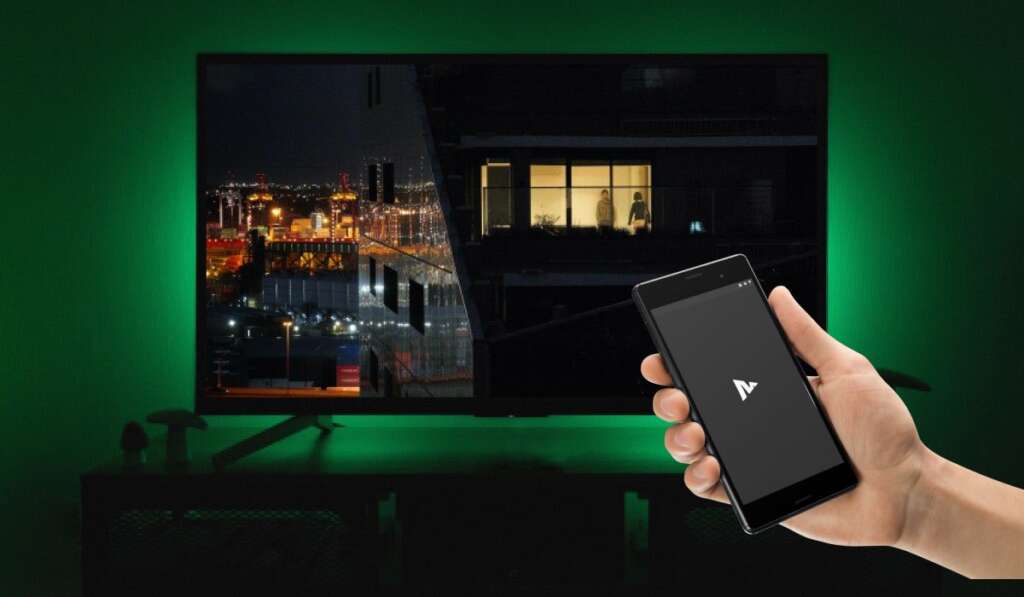
MirrorMeister PRO
Learn more: What is MirrorMeister PRO?
MirrorMeister is a free app. Yes, you can cast all your content from Android to Hisense TV completely for free!
But, if you wish to take your screen mirroring to the next level, take a look at MirrorMeister PRO. Here’s what’s in it for you:
- Unlimited casting – Cast all the content you want, endlessly!
- Ad-free experience – Watch photos, videos, apps & more without any interruptions.
- HD quality – Enjoy all your favorite content in crystal-clear quality.
Learn more: Does MirrorMeister offer refunds?
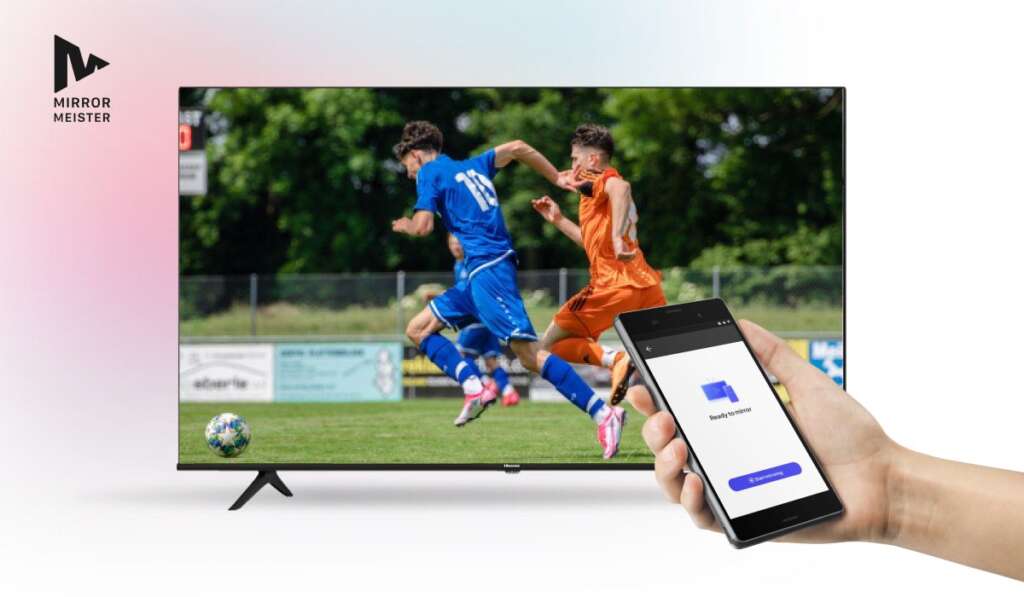
How To Cast To Hisense TV From Android Phone?
Casting your Android phone to a Hisense TV has never been easier. Follow these step-by-step instructions to make the most out of the MirrorMeister app:
- Download the App: Start by downloading and installing the MirrorMeister app on your Android device from the Google Play Store.
- Connect to Wi-Fi: Ensure both your Android phone and Hisense TV are connected to the same Wi-Fi network for a smooth casting experience.
- Open MirrorMeister: Launch the MirrorMeister app on your Android device.
- Select Hisense TV: From the list of available devices, choose your Hisense TV for casting.
- Initiate Screen Mirroring: Follow the on-screen prompts to initiate screen mirroring. Your Android phone’s display will now be mirrored on your Hisense TV.
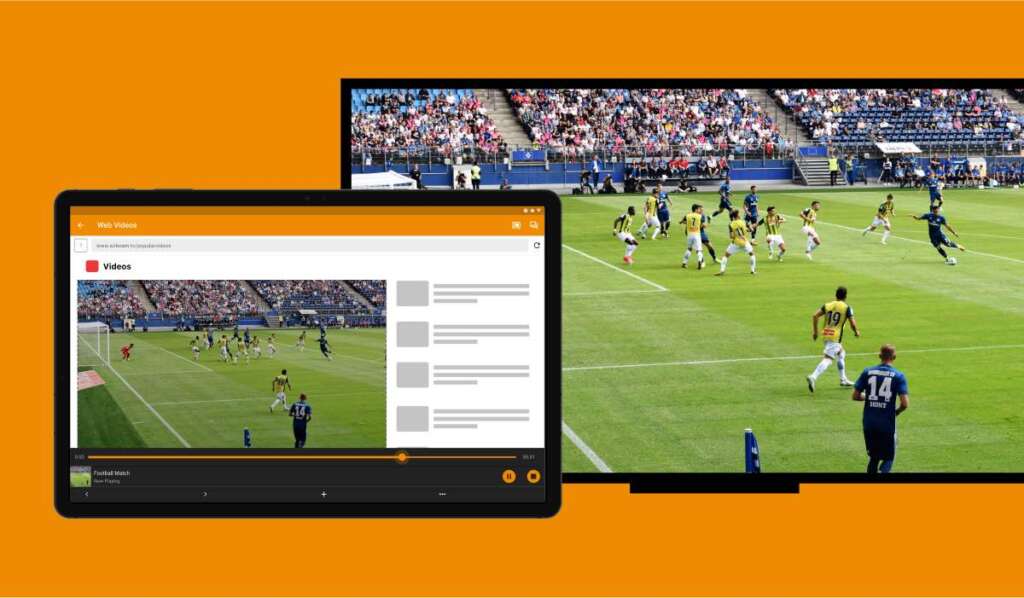
Top 9 Hisense Android TV Screen Mirroring Uses
Explore the myriad ways in which the MirrorMeister app enhances your Hisense Android TV experience through seamless screen mirroring:
- Multimedia Sharing: Effortlessly share photos, videos, and music from your Android device to enjoy a more immersive multimedia experience on the big screen.
- Gaming on the Big Screen: Transform your gaming experience by mirroring mobile games onto your Hisense TV, offering a larger and more engaging display.
- Productivity and Presentations: Use your Hisense TV as an extended screen for productivity, making presentations or collaborating on documents directly from your Android device.
- Video Conferencing: Enhance video conferencing by casting your virtual meetings onto the TV, providing a more comfortable and inclusive experience for all participants.
- Educational Content: Mirror educational apps or online classes from your Android device to the TV, turning your living room into a dynamic learning environment.
- Social Media Sharing: Share social media updates, photos, and videos with friends and family on the big screen during gatherings or special occasions.
- Fitness Workouts: Follow fitness routines or workout videos on your Hisense TV by mirroring exercise apps from your Android device, creating a more immersive and motivating workout experience.
- Browsing Experience: Enjoy a more comfortable browsing experience by mirroring your Android device’s browser onto the TV, making it ideal for researching, shopping, or casual internet browsing.
- Live Streaming Events: Mirror live events, sports matches, or concerts from your Android device to the Hisense TV, providing a shared and enjoyable viewing experience for everyone in the room.
With MirrorMeister, the possibilities are endless, offering a versatile and user-friendly solution for maximizing the potential of your Hisense Android TV.
Frequently Asked Questions
How To Reset A Hisense TV?
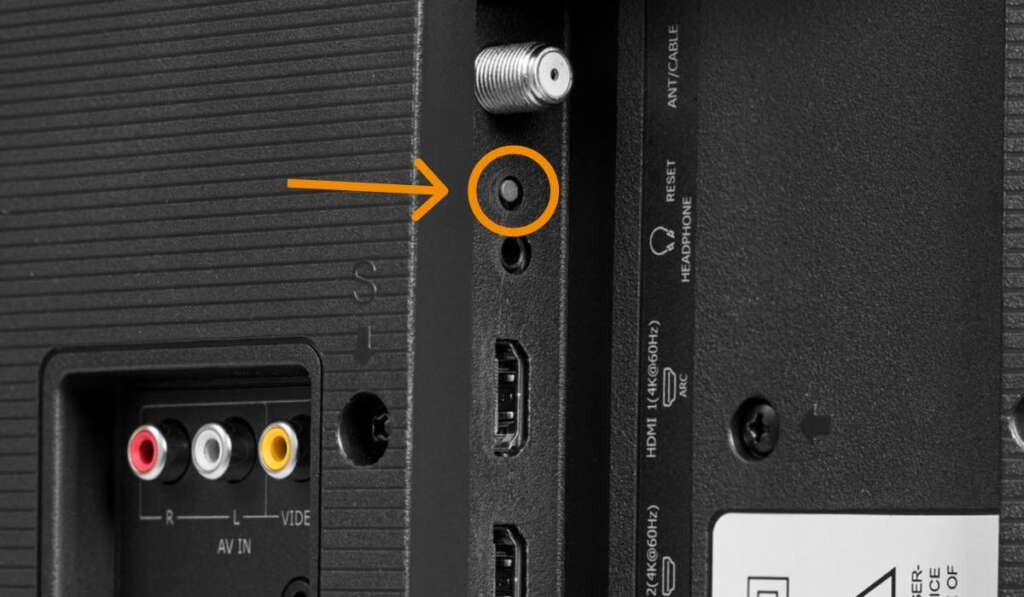
Resetting a Hisense TV can be useful in various situations, such as troubleshooting issues or restoring the TV to its default settings. Here’s a general guide on how to reset a Hisense TV:
- Using the Remote:
- Locate the “Settings” or “Gear” icon on your remote control.
- Navigate to the “All Settings” or “System” option using the arrow keys on your remote.
- Accessing the Reset Option:
- Look for an option like “Reset,” “Factory Reset,” or “Restore Default Settings” within the settings menu.
- Enter the password if prompted. The default password is often 0000 or 1234, but it may vary, so refer to your TV’s manual if needed.
- Confirming the Reset:
- Once you’ve selected the reset option, the TV will likely prompt you to confirm your decision.
- Confirm the reset, and the TV will begin the process of restoring the settings to their original state.
- Power Cycling (Optional):
- After the reset is complete, it’s a good practice to turn off the TV, unplug it from the power source, and wait for a few minutes before plugging it back in and turning it on again. This step ensures a complete power cycle.
- Using the Hardware Buttons (If Remote is Unavailable):
- If your remote is not working, you can often perform a basic reset using the physical buttons on the TV.
- Locate the power button on the TV and press and hold it for at least 10 seconds. This action usually triggers a reset.
How To Reset Hisense Roku TV?
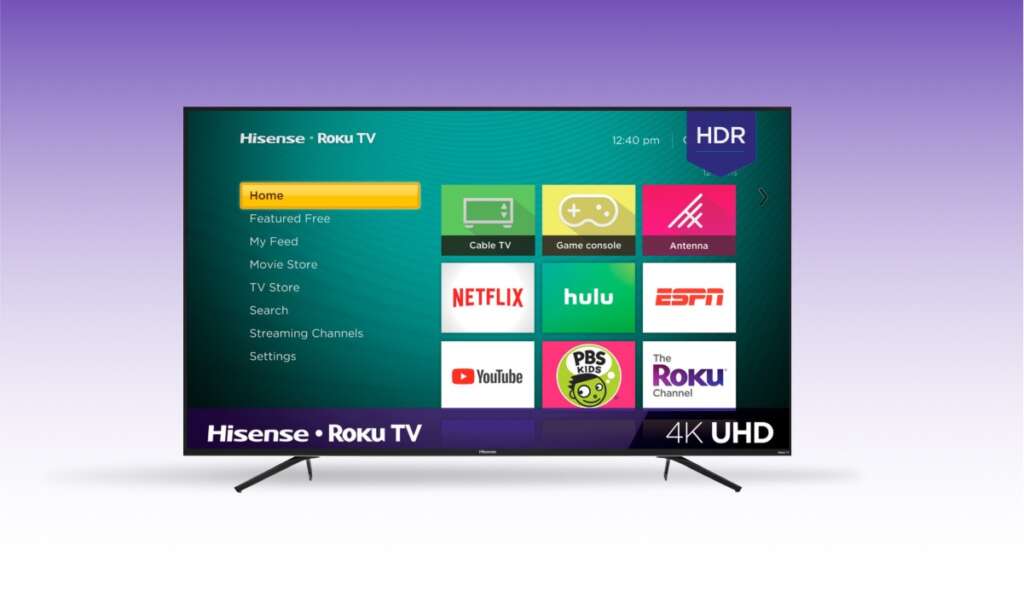
Resetting a Hisense Roku TV involves a slightly different process due to the integration of the Roku platform. Here’s a step-by-step guide on how to reset a Hisense Roku TV:
- Using the Remote:
- Locate the “Home” button on your Roku remote. It typically looks like a house icon.
- Scroll down to the “Settings” option using the arrow keys and select it.
- Accessing the System Menu:
- In the Settings menu, navigate to the “System” option and select it.
- From the System menu, choose “Advanced system settings.”
- Selecting Factory Reset:
- Within the Advanced system settings, find and select “Factory reset.”
- You may be prompted to enter a code for confirmation. Follow the on-screen instructions to proceed.
- Confirming the Reset:
- Roku will display a confirmation screen, outlining what the factory reset will do.
- Confirm your decision to initiate the factory reset.
- Power Cycling (Optional):
- After the reset is complete, turn off the TV, unplug it from the power source, and wait for a few minutes before plugging it back in and turning it on again. This ensures a complete power cycle.
- Using the Hardware Buttons (If Remote is Unavailable):
- If your remote is not functioning, you can often perform a basic reset using the physical buttons on the TV.
- Locate the power button on the TV and press and hold it for at least 10 seconds. This action usually triggers a reset.

Can I use MirrorMeister for screen mirroring Android to Hisense Roku TV?
Absolutely! Yes, you can use MirrorMeister for screen mirroring from Android to your Hisense Roku TV. The MirrorMeister app offers a free trial, allowing you to explore its screen mirroring features at no cost. Give it a try and enjoy the convenience of mirroring your Android device to your Hisense Roku TV with ease.

How to connect Hisense TV to Wi-Fi?
Connecting a Hisense TV to Wi-Fi involves a straightforward process. Here’s a step-by-step guide:
- Accessing the Settings:
- Using your remote control, locate and press the “Settings” button. This is typically represented by a gear or cogwheel icon.
- Navigating to Network Settings:
- Within the Settings menu, find and select the “Network” or “Network Settings” option. It might also be labeled as “Wireless” or “Internet.”
- Choosing Wi-Fi Connection:
- If your Hisense TV has both wired and wireless connectivity options, select “Wireless” to set up a Wi-Fi connection.
- Scanning for Networks:
- The TV will scan for available Wi-Fi networks. Once the scan is complete, a list of networks will be displayed on the screen.
- Selecting Your Wi-Fi Network:
- From the list, choose your Wi-Fi network. If your network is hidden, you may need to enter the network name (SSID) manually.
- Entering Wi-Fi Password:
- If your Wi-Fi network is secured, you will be prompted to enter the Wi-Fi password. Use the on-screen keyboard to input the password.
- Connecting to Wi-Fi:
- After entering the correct password, select the option to connect to the Wi-Fi network.
- Confirming Connection:
- Once the connection is established, the TV will display a confirmation message or symbol indicating a successful connection to the Wi-Fi network.
- Checking Connection Status:
- To verify the connection status, go back to the Settings menu and navigate to the “Network” or “Connection” section.
Are you an LG person instead? Check out this guide and learn how to cast to LG TV from Android!
Discover More:
Cast To TV From Android With Free App
Best New Photo Sharing App In 2024