How To Cast To Samsung TV From Android?

Mastering Screen Mirroring: Cast to Your Samsung TV from Android in 5 Simple Steps
Struggling to cast from your Android device to your Samsung TV? You’re not alone. This common challenge can be frustrating, especially when you have exciting content trapped on a small screen. Fear not, as this blog post is your guide to easy and efficient screen mirroring. Join us as we walk through five simple steps to seamlessly project your favorite shows, games, and photos onto your Samsung TV, enhancing your viewing experience effortlessly. Let’s unlock the full potential of your devices together!
In this article, we’ll show you how you can easily cast to your Samsung TV from your Android. MirrorMeister is free to download in the Google Play Store today. You do not need any extra hardware. Dive in and transform your viewing experience! Fear not, as we introduce you to the solution – MirrorMeister.
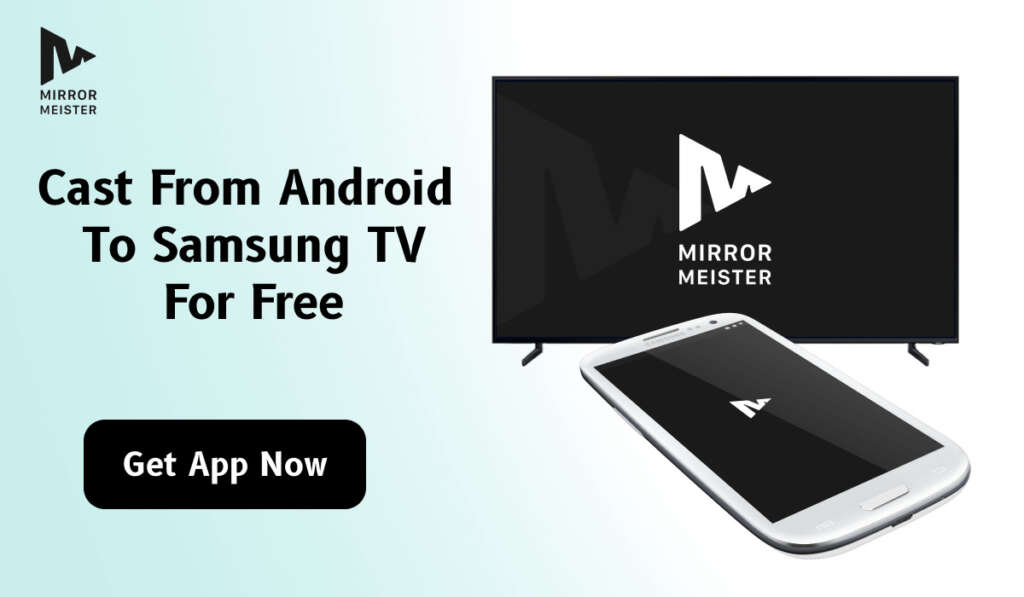
Interested in screen mirroring from iPhone or iPad to Samsung TV instead? Check out this handy guide!
Are you an LG person instead? Check out this guide and learn how to cast to LG TV from Android!
How about casting to Hisense TV from Android? Check it out!
How To Screen Mirror On Samsung TV From Android?
Screen mirroring from your Android device to your Samsung TV has never been easier, thanks to MirrorMeister.
This handy app allows you to seamlessly cast your favorite content onto the big screen. Think holiday photos, videos with special memories, apps, movies & series, or content from streaming apps like Disney Plus – the possibilities are endless!
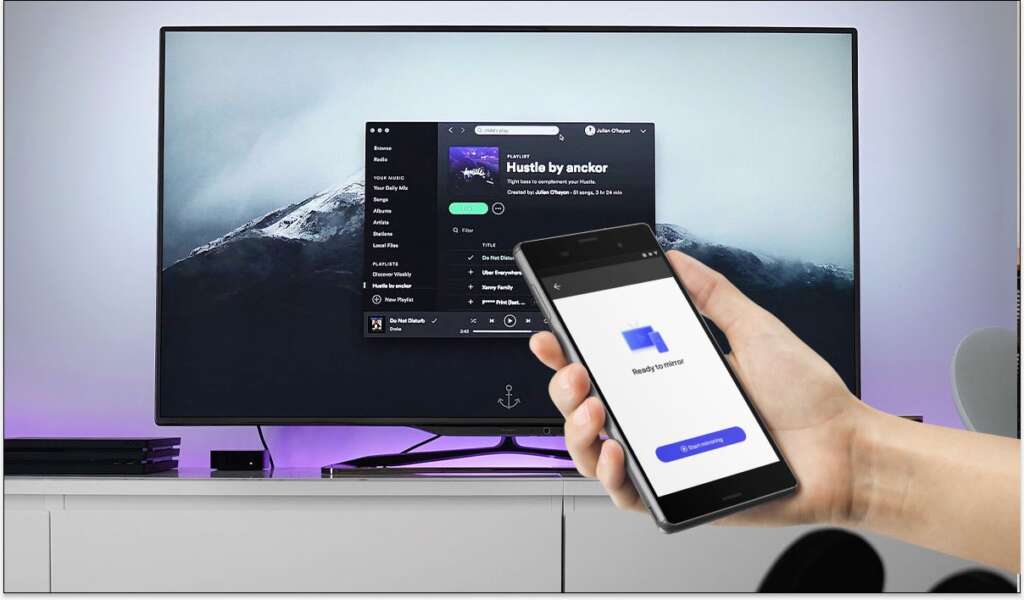
No need for complicated setups or tech wizardry – let’s dive into the simple steps to mirror your Android screen on your Samsung TV.
Follow these 5 simple steps:
- Download MirrorMeister: Start by downloading the MirrorMeister app for free on your Android device from the Google Play Store.
- Connect to the Same Wi-Fi Network: Ensure that both your Android device and Samsung TV are connected to the same Wi-Fi network.
- Open MirrorMeister: Launch the MirrorMeister app on your Android device. The app’s user-friendly interface makes it easy to navigate and initiate the screen mirroring process.
- Select Your Samsung TV: MirrorMeister will automatically detect available devices. Choose your Samsung TV from the list of available devices to establish a connection.
- Authorize Connection: On your Samsung TV, you may be prompted to authorize the connection. Follow the on-screen instructions to allow screen mirroring from your Android device.
- Enjoy the Mirroring Experience: Once connected, your Android screen will be mirrored on your Samsung TV. Enjoy streaming videos, browsing photos, or playing games on the larger display with MirrorMeister’s smooth and lag-free mirroring.

MirrorMeister App To Cast To Samsung TV From Android
MirrorMeister takes the hassle out of screen mirroring, providing a user-friendly solution to cast content from your Android device to your Samsung TV.
The app’s intuitive design and seamless connectivity make it a go-to choice for users looking to enhance their viewing experience.
Let’s explore some of the features that make MirrorMeister a standout app:
- Quick Installation: MirrorMeister can be easily installed from the Google Play Store. The app’s straightforward installation process gets you ready to cast in no time.
- User-Friendly Interface: The app has a simple interface that requires minimal navigation. That means you can start mirroring in record time.
- Effortless Connection: All it takes for you to connect your Android to your Samsung TV are a couple of clicks.
- Seamless Casting: Once connected, MirrorMeister provides a seamless casting experience. Enjoy high-quality mirroring with minimal lag, making it ideal for streaming videos or sharing photos.
- Compatibility: MirrorMeister is designed to work seamlessly with all Samsung Smart TVs and all Android mobile devices. It’s a reliable solution for users who want a hassle-free screen mirroring experience.

How To Connect Android Phone To Samsung TV
Connecting your Android phone to your Samsung TV is easy and quick with MirrorMeister.
Let’s walk through the steps to connect your Android phone to your Samsung TV effortlessly.
- Install MirrorMeister: Begin by installing the MirrorMeister app on your Android phone. Head to the Google Play Store, search for MirrorMeister, and install the app.
- Wi-Fi Connection: Ensure that both your Android phone and Samsung TV are connected to the same Wi-Fi network. This step is crucial for establishing a stable connection between the two devices.
- Launch MirrorMeister: Open the MirrorMeister app on your Android phone. The app’s interface is designed for ease of use, making it accessible to users of all technical levels.
- Detect Samsung TV: MirrorMeister will automatically detect available devices. Select your Samsung TV from the list to start the connection process.
- Authorize Connection on TV: Follow any on-screen prompts on your Samsung TV to authorize the connection. This step ensures a secure and authorized link between your Android phone and the TV.
- Begin Mirroring: Once the connection is established, your Android phone screen will be mirrored on your Samsung TV. Now you can enjoy your favorite content on the big screen hassle-free.
Requirements

Before you embark on the exciting journey of screen mirroring with MirrorMeister, make sure you have the following requirements in place:
- Android Device: Ensure that you have a compatible Android device that can support the MirrorMeister app. Most modern Android phones and tablets are compatible.
- Samsung TV: MirrorMeister works with any Samsung TV that has Wi-Fi capabilities.
- Wi-Fi Network: Both your Android device and Samsung TV need to be connected to the same Wi-Fi network. This ensures a stable and reliable connection during the screen mirroring process.
- MirrorMeister App: Download and install the MirrorMeister app from the Google Play Store on your Android device. The app is free to try, making it easy to explore its features before committing to the full version.

MirrorMeister PRO
For users looking to unlock additional features and enjoy an enhanced screen mirroring experience, MirrorMeister PRO is the solution. The PRO version offers advanced functionalities, ensuring an even smoother and more versatile casting experience.
- HD Stream Quality: MirrorMeister PRO provides enhanced performance for a lag-free and high-quality screen mirroring experience. Enjoy smoother streaming, gaming, and content sharing on your Samsung TV.
- Ad-Free Experience: Upgrade to MirrorMeister PRO for an ad-free experience. Say goodbye to interruptions and enjoy uninterrupted content on the big screen.
- Unlimited Streaming: MirrorMeister PRO allows you to cast to your heart’s content. No limitations, just casting!
- Easy Upgrade: Upgrading to MirrorMeister PRO is a simple process. Head to the app settings, choose the PRO version, and unlock a new level of screen mirroring capabilities.
Learn more: What is MirrorMeister PRO?
Cast To Samsung TV Without Chromecast
With MirrorMeister, you don’t need any additional hardware such as Chromecast, HDMI cables or adapters. And because MirrorMeister is free to try, you can quite literally start casting in less than one minute, without getting up from your couch!

All you need is:
- An Android smartphone.
- Samsung TV.
- Wi-Fi connection.
- MirrorMeister app.
And you probably already have all of them!
Frequently Asked Questions
How To Reset Samsung TV?
Resetting your Samsung TV can resolve various issues and bring your TV back to its default settings. Whether you’re troubleshooting problems or preparing to sell or give away your TV, the reset process is straightforward. Follow these simple steps to reset your Samsung TV:

- Access the Settings Menu: Navigate to the Settings menu on your Samsung TV using your remote control. The Settings menu is usually represented by a gear icon.
- Select “General”: Within the Settings menu, locate and select the “General” option. This is where you’ll find the reset settings for your Samsung TV.
- Open “Reset”: In the General settings, look for the “Reset” option. This may be labeled as “Reset TV,” “Factory Reset,” or something similar.
- Enter PIN (if prompted): Depending on your TV model, you might be prompted to enter a PIN to proceed with the reset. If you haven’t set up a PIN previously, check your TV manual for the default PIN.
- Confirm Reset: Once you’ve entered the PIN (if required), confirm that you want to reset your Samsung TV. The TV will then go through the reset process, and you’ll be guided through the initial setup when it’s complete.
- Complete Initial Setup: Follow the on-screen instructions to complete the initial setup of your Samsung TV. This includes language selection, network connection, and other basic settings.
After completing these steps, your Samsung TV should be reset to its factory default settings.
How To Connect Samsung TV To Wi-Fi?
Connecting your Samsung TV to Wi-Fi opens up a world of streaming and online features. Whether you’re binge-watching your favorite shows or exploring new content, here’s a step-by-step guide to connect your Samsung TV to Wi-Fi:

- Access Settings: Using your remote control, navigate to the Settings menu on your Samsung TV. Look for the gear icon, which represents the Settings menu.
- Select “General” or “Network”: Within the Settings menu, find and select the option that is related to “General” or “Network.” The exact wording may vary depending on your TV model.
- Choose “Network Settings”: Once in the General or Network section, choose “Network Settings” to begin the process of connecting your Samsung TV to Wi-Fi.
- Select “Wireless” (if not already selected): If your TV has both wired and wireless options, choose “Wireless” to set up a wireless connection. If prompted, select your home Wi-Fi network from the list.
- Enter Wi-Fi Password: Enter the password for your Wi-Fi network using the on-screen keyboard. This is the password you use to connect other devices to your Wi-Fi.
- Complete Connection: Once the correct password is entered, confirm your selection, and your Samsung TV will attempt to connect to the Wi-Fi network. Once connected, you may receive a confirmation message.
- Test Connection: To ensure a successful connection, you can test the network connection by accessing a streaming app or checking for software updates.
Your Samsung TV is now connected to Wi-Fi, providing access to a world of online content and features.
How To Screen Record On Android
Android smartphones and tablets come with a built-in screen recording feature. Whether you want to share your gaming achievements or create a tutorial, here’s a quick guide on how to screen record on Android:
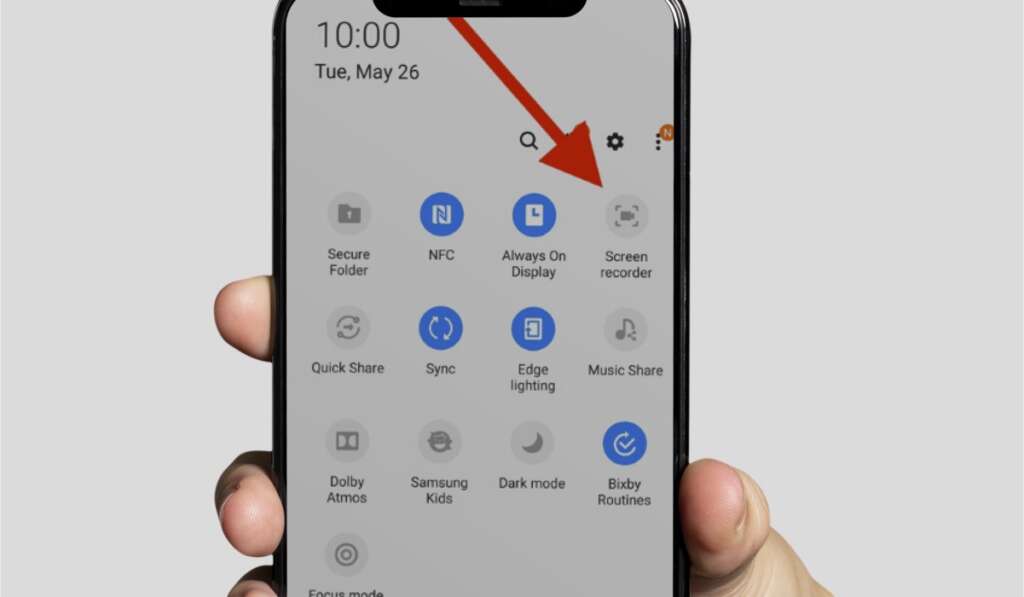
- Open Quick Settings: Swipe down twice from the top of your screen to access the Quick Settings menu on your Android device. Move across the menu to find the Screen Recorder icon.
- Tap Screen Recorder Icon: Once you’ve located the screen recorder icon, tap on it to initiate the screen recording feature. A countdown may appear before the recording begins.
- Adjust Settings (Optional): Some Android devices allow you to adjust screen recording settings before starting. This may include choosing audio sources, setting video quality, or enabling touches on the screen.
- Start Recording: After any necessary adjustments, start your screen recording by tapping the “Start” or “Record” button. Your Android device will now capture everything displayed on the screen.
- Stop Recording: To stop the screen recording, access the Quick Settings menu again and tap the stop button within the screen recorder icon. Alternatively, some devices may have a notification that allows you to stop the recording directly.
You can find your screen recording: Photos – Library – Movies. From there, you can edit your video, for example, by cropping extra seconds.
How To Update Apps On Android
Keeping your apps up-to-date ensures you have the latest features, improvements, and security patches. Here’s a straightforward guide on how to update apps on your Android device:
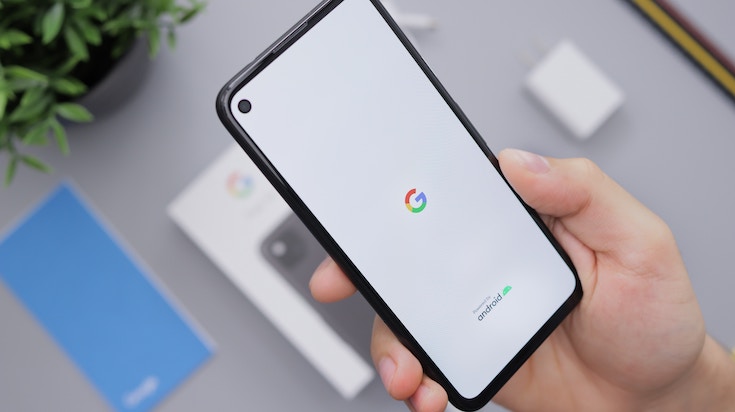
- Open Google Play Store: Launch the Google Play Store app on your Android device. The Play Store is where you’ll find all your installed apps and updates.
- Access Menu: In the top-left corner of the Play Store, tap on the three horizontal lines to access the menu. This menu is where you’ll find various options, including “My apps & games.”
- Go to “My apps & games”: From the menu, select “My apps & games.” This section displays a list of all the apps installed on your device that have available updates.
- Update All or Select Apps: You have the option to update individual apps by tapping “Update” next to each app or update all apps at once by selecting “Update All.” If prompted, enter your Google account password.
Google Play Store Automatic Update
To enable automatic updates for your apps in the future, you can go to the Play Store settings and choose “Auto-update apps.” Here, you can select whether to update apps over Wi-Fi only or use mobile data as well.
Frequently Asked Questions
Can I cast to a Samsung TV from any Android device?
Most modern Android devices support casting to a Samsung TV. However, your Android device must have screen mirroring capabilities and be running on a version compatible with the Samsung TV’s screen mirroring technology. Always check your device’s specifications to confirm compatibility.
Do I need a special app to cast from my Android to my Samsung TV?
In most cases, you do not need a special app to cast from your Android device to your Samsung TV, as screen mirroring functionality is typically built into the operating system. However, certain apps like MirrorMeister can enhance the experience with additional features.
Will casting from Android to Samsung TV work over any Wi-Fi network?
For successful casting, both your Android device and Samsung TV must be connected to the same Wi-Fi network. This ensures a stable connection and allows your devices to communicate with each other for screen mirroring.
Is there a lag when casting from Android to Samsung TV?
Generally, there is minimal lag when casting from Android to Samsung TV. However, the performance may vary based on your Wi-Fi network’s strength and stability, as well as the processing power of your devices.
Can I cast all types of content from my Android device to my Samsung TV?
Most content on your Android device, including photos, videos, apps, and games, can be cast to your Samsung TV. However, some apps may have restrictions due to copyright or licensing agreements.
How do I improve the quality of the cast from my Android to my Samsung TV?
To improve casting quality, ensure both devices have a strong Wi-Fi connection. Close unnecessary apps on your Android device to free up processing power, and check for any firmware updates for both your Samsung TV and Android device for optimal performance.
Discover More: