How To Chromecast From Android In Record Time?
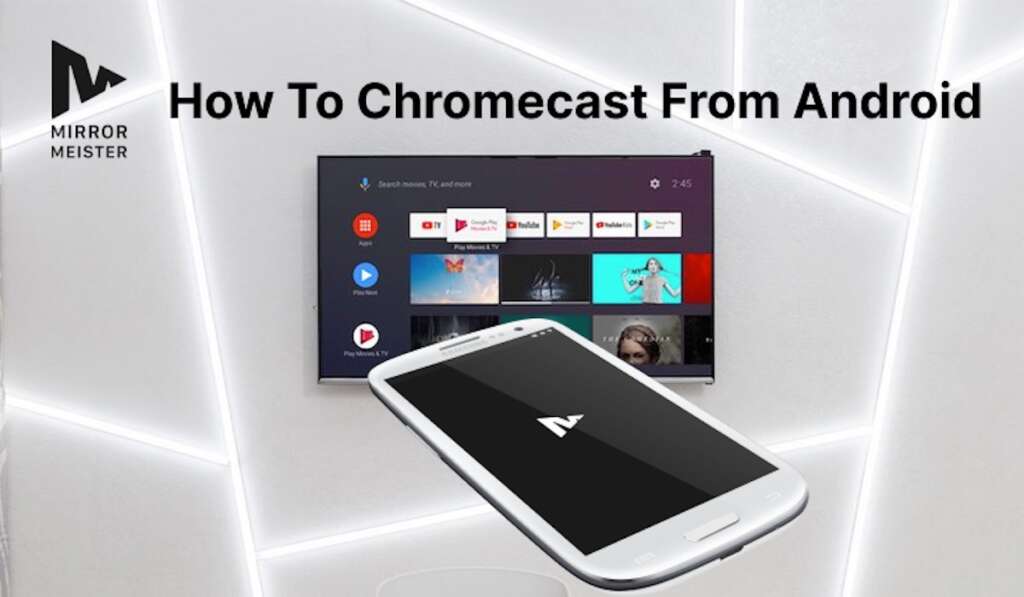
Discover Free MirrorMeister App & Chromecast From Android
Are you tired of the limitations of traditional TV viewing? Discovering how to Chromecast from Android using the free app MirrorMeister is the game-changer you’ve been waiting for.
Picture this: the freedom to seamlessly cast your favorite movies, music, and even your entire Android screen onto the expansive canvas of your TV, all with a simple tap.
Join us on a journey where we unravel the simplicity and boundless possibilities of Chromecasting from your Android device. Let’s dive in and revolutionize the way you connect and cast!
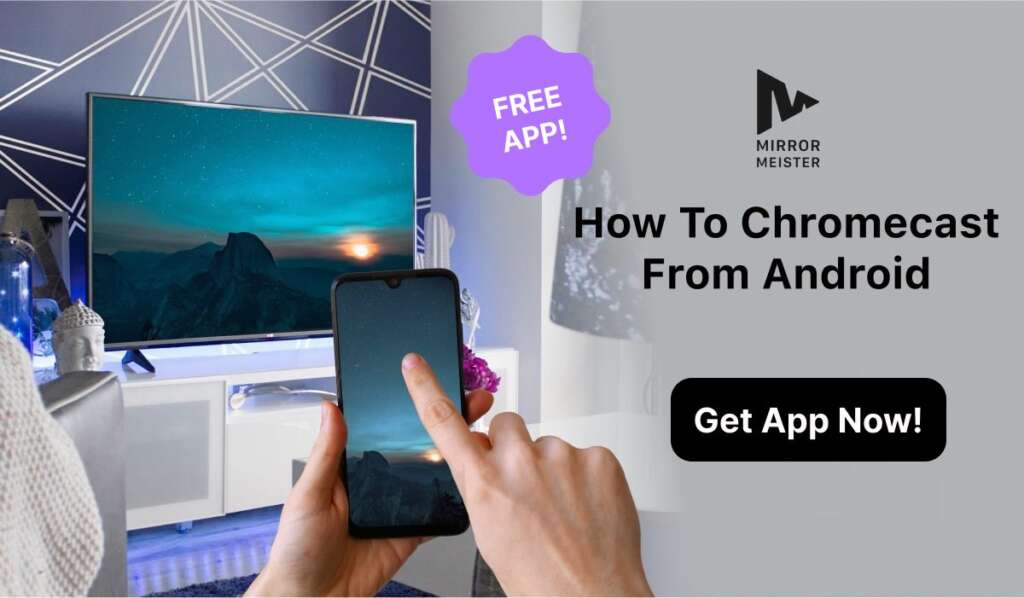
Introduction to Chromecast:
Chromecast, a groundbreaking streaming device from Google, has revolutionized the way we consume digital content. It consists of a compact dongle that plugs into your TV’s HDMI port, transforming it into a smart entertainment hub.
With Chromecast, you can effortlessly stream content from your Android device to the big screen, making it an invaluable addition to your home entertainment setup.
Whether you’re a movie buff, music enthusiast, or want to share photos and videos with friends and family, Chromecast offers a seamless and wireless solution.

How To Chromecast From Android?
Looking for a way to avoid eye strain while scrolling on your phone? Want to share holiday pictures with friends, but your smartphone is just too small? Your room feels cold and you’d like to put on a fireplace video on your TV?
Applications are endless – the solution is one…
MirrorMeister seamlessly integrates with Chromecast, allowing users to cast not only content but their entire Android screens to the TV effortlessly. Here’s why MirrorMeister stands out:
- User-Friendly Interface: MirrorMeister boasts a highly intuitive interface, ensuring a smooth and hassle-free setup for users looking to harness the power of screen mirroring with Chromecast.
- Free Version: The basic version of MirrorMeister is entirely free, making it accessible to a broad audience. Users can start casting their Android screens to Chromecast without any additional cost.
- Compatibility: MirrorMeister is compatible with all Android phones and tablets with Android 10 or higher. You can also use it with any Chromecast device.
- Works with all TVs and devices: Got other TVs or streaming devices in your house? With MirrorMeister you can cast to all popular Smart TV models and streaming devices such as Roku or Firestick.
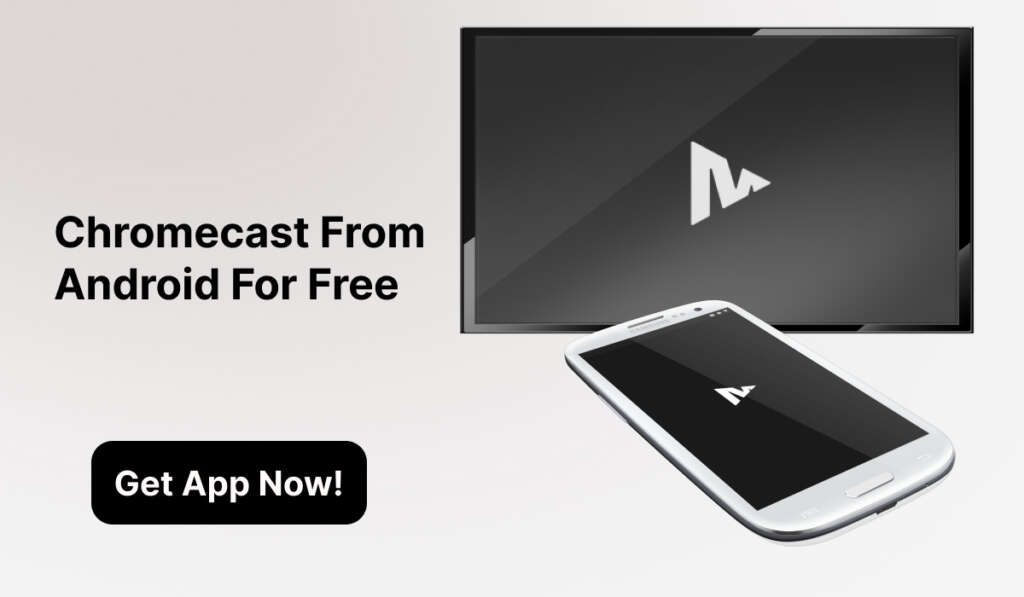
PRO Version
Looking for more? MirrorMeister offers a PRO version with premium features:
- HD Mirroring: Upgrade to the PRO version to enjoy high-definition screen mirroring, providing a crisper and more vibrant visual experience on your TV.
- Unlimited Mirroring: With the PRO version, users can cast their Android screens without limitations. Whether it’s presentations, gaming, or sharing content, enjoy unlimited mirroring for a more versatile usage.
- Ad-Free Experience: Say goodbye to interruptions. The PRO version of MirrorMeister ensures an ad-free environment, allowing users to immerse themselves in their content without any disruptions.
How to connect Android to Chromecast?
To harness the full potential of Chromecast and indulge in the immersive world of screen mirroring, MirrorMeister is your ultimate companion.
Follow these detailed instructions to install MirrorMeister on your Android device and unlock the gateway to seamless content casting:
- Visit the Google Play Store:
- Open the Google Play Store on your Android device.
- Search for MirrorMeister:
- In the search bar, type “MirrorMeister” and hit enter.
- Download and Install:
- Locate MirrorMeister in the search results and tap on it.
- Press the “Install” button to download and install the app on your Android device.
- Open MirrorMeister:
- Once the installation is complete, open the MirrorMeister app.
- Explore the User-Friendly Interface:
- Familiarize yourself with MirrorMeister’s user-friendly interface, designed for a hassle-free setup.
- Initiate Screen Mirroring:
- Within the app, find and select the option for screen mirroring.
- Connect to Chromecast:
- Ensure your Chromecast device is powered on and connected to the same Wi-Fi network as your Android device.
- Look for your Chromecast device in the list provided by MirrorMeister and select it.
- Enjoy Free Screen Mirroring:
- Begin enjoying the basic screen mirroring features of MirrorMeister for free. Cast your Android screen to Chromecast effortlessly.
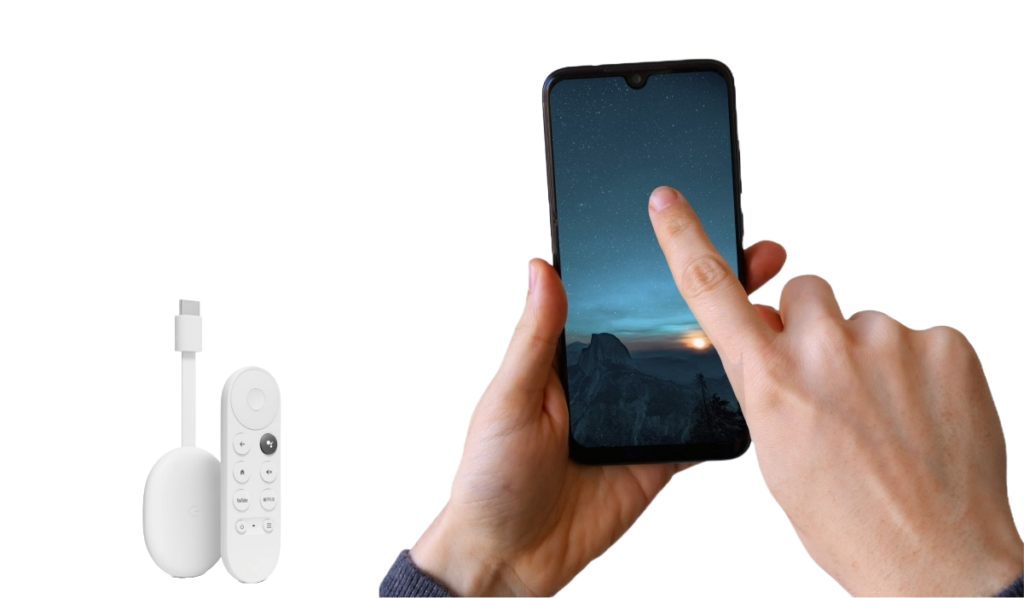
For those seeking a more enhanced mirroring experience, MirrorMeister offers a PRO version:
- Upgrade to PRO:
- In the MirrorMeister app, navigate to the settings or upgrade section.
- Choose the PRO version and follow the prompts to upgrade.
- Unlock HD Mirroring, Unlimited Mirroring, and an Ad-Free Experience:
- With the PRO version, enjoy high-definition screen mirroring, unlimited casting for various activities, and a seamless, ad-free environment.
- Explore Advanced Features:
- Dive into the advanced settings within MirrorMeister to customize your mirroring experience further. Adjust resolution settings, explore additional casting options, and make MirrorMeister your personalized casting companion.
In summary, MirrorMeister not only simplifies the process of mirroring your Android screen to Chromecast but also provides options for users seeking an elevated experience with its PRO version.
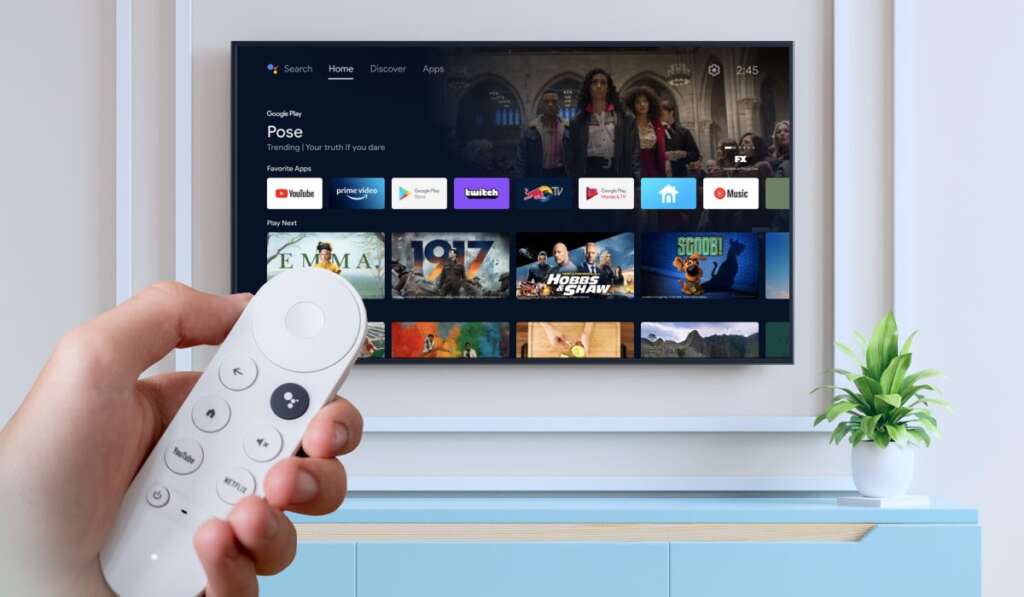
Setting Up Chromecast:
Setting up Chromecast is a breeze, and it only takes a few simple steps to bridge the gap between your TV and your Android device. Follow these detailed instructions for a seamless setup process:
- Unboxing and Physical Connection:
- Begin by unboxing your Chromecast device and ensuring you have the dongle, USB cable, and power adapter.
- Plug the Chromecast dongle into an available HDMI port on your TV.
- Powering Up:
- Power your Chromecast by connecting the USB cable to the dongle and either plugging it into a USB port on your TV or using the included power adapter to connect it to a wall outlet.
- Turning on Your TV:
- Power on your TV and select the HDMI input to which your Chromecast is connected.
- On-Screen Instructions:
- Once your TV recognizes the Chromecast, you’ll see on-screen instructions guiding you through the initial setup.
- Downloading the Google Home App:
- On your Android device, go to the Google Play Store and download the Google Home app.
- Open the Google Home App:
- Launch the Google Home app on your Android device.
- Connecting to Wi-Fi:
- Follow the on-screen prompts in the Google Home app to connect your Chromecast to the same Wi-Fi network as your Android device.
- Select your Chromecast device from the list in the app.
- Verifying Connection:
- Once connected, the Google Home app will verify the connection, and you’ll receive a confirmation message.
- Customizing Settings (Optional):
- Optionally, explore the settings in the Google Home app to customize your Chromecast experience. You can rename your Chromecast, adjust display settings, and personalize backdrop images.
- Test the Connection:
- To ensure a successful setup, open a supported app on your Android device, look for the Cast icon, and select your Chromecast device. If the connection is established, you’re ready to start Chromecasting!
1 | Installing the Google Home App:
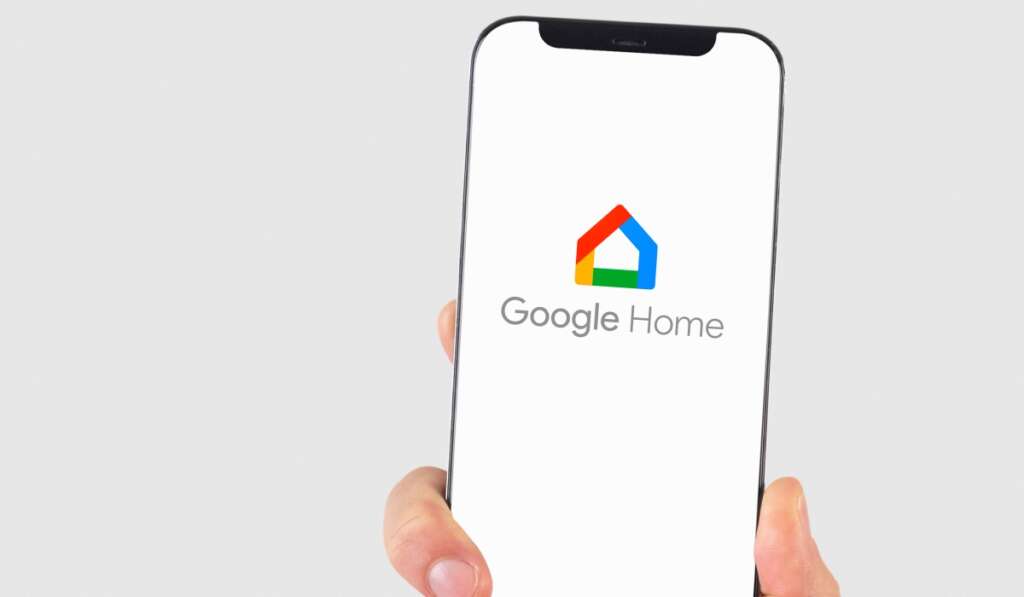
At the core of the Chromecast experience is the indispensable Google Home app. It’s a tool that lets you use and control all of your Google devices.
To embark on this journey, head to the Google Play Store on your Android device and download the Google Home app, your go-to command center for all things Chromecast.
Once the app is installed, open it to unveil a world of possibilities. Here’s a step-by-step guide on how to make the most of the Google Home app:
- Download and Install:
- Go to the Google Play Store on your Android device.
- Search for “Google Home” and download the app.
- Once downloaded, open the app to initiate the setup process.
- Connect Your Chromecast:
- Follow the prompts within the app to connect your Chromecast to the same Wi-Fi network as your Android device.
- The app will automatically detect available Chromecast devices; select yours to proceed.
- Manage Multiple Devices:
- If you have more than one Chromecast device, the Google Home app allows you to manage them seamlessly from a single interface. Easily switch between devices to control your entertainment experience.
- Customize Settings:
- Tailor your Chromecast experience by customizing settings within the Google Home app. Adjust the device name, tweak display settings, and personalize the backdrop images that appear when Chromecast is idle.
- Explore Supported Apps:
- The Google Home app also acts as a gateway to discover and download supported apps compatible with Chromecast. Browse through the “Discover” tab to find popular streaming services and apps that enhance your content casting options.
- Mirror Your Screen:
- Navigate to the “Devices” tab in the app to find the option for screen mirroring. This feature allows you to replicate your entire Android device screen on the TV, providing a versatile casting experience beyond supported apps.
- Access Advanced Features:
- Delve into the settings menu of the Google Home app to access advanced features. Here, you can explore options like ambient mode settings, guest mode, and firmware updates to ensure your Chromecast is always up to date.
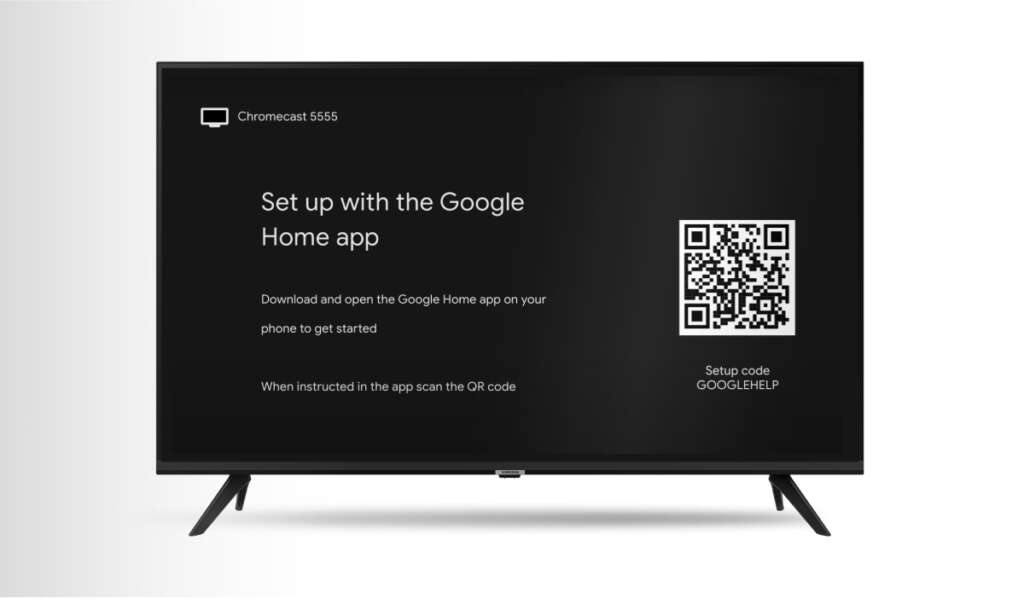
2 | Connecting Chromecast to Wi-Fi:
Ensuring that your Chromecast is connected to the correct Wi-Fi network is crucial for seamless content casting.
The Google Home app simplifies this process, guiding you through the steps to input your Wi-Fi credentials.
Once connected, Chromecast becomes a bridge between your Android device and TV, allowing for the transmission of high-quality content without any lag or interruption.
3 | Finding Compatible Apps:
Chromecast’s compatibility with a wide array of apps is one of its standout features. Explore the Google Play Store to discover and download popular streaming apps such as Netflix, YouTube, Hulu, and Spotify.
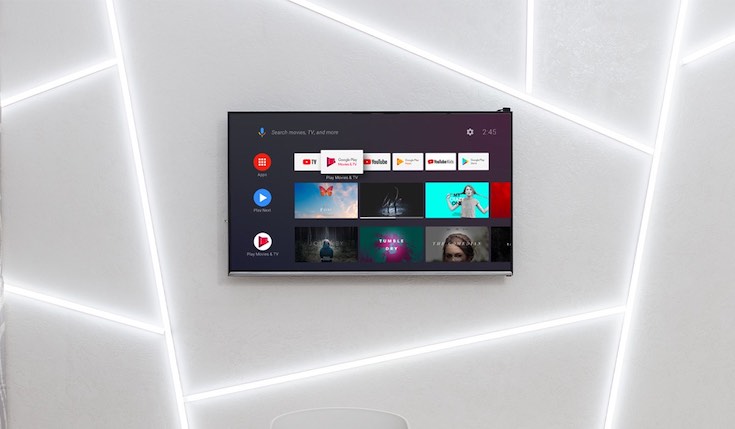
These apps seamlessly integrate with Chromecast, allowing you to cast your favorite movies, TV shows, music, and more directly to your TV with just a few taps on your Android device.
4 | Casting Content:
With Chromecast, casting content is a breeze. Open a supported app on your Android device, locate the Cast icon, and select your Chromecast device.
The content will then play on your TV, and your mobile device becomes a convenient remote control. This intuitive casting process enhances the user experience, providing a simple and enjoyable way to share and enjoy digital content.
A big drawback of casting with Chromecast is that only a limited number of apps support it. MirrorMeister, on the other hand, lets you mirror the entire screen of your Android.
That means there are no limitations to what you can do.

5 | Screen Mirroring:
Take your casting experience to the next level with screen mirroring. This feature allows you to replicate your entire Android device screen on the TV, providing versatility for presentations, gaming, or sharing content that may not be available on a supported Chromecast app.
MirrorMeister is a great option that works with all Chromecast devices!
Screen mirroring adds a new dimension to your Chromecast experience, making it a powerful tool for various entertainment and productivity purposes.
6 | Chromecast Troubleshooting Tips:
While Chromecast is designed for a seamless experience, occasional issues may arise. Address common problems such as connection issues, audio/video lag, or app-specific glitches with troubleshooting tips. Here’s a checklist of what you can do to troubleshoot your Chromecast:
- Connection Issues:
- Ensure both the casting device and Chromecast are connected to the same Wi-Fi network.
- Restart the Wi-Fi router to resolve potential connectivity problems.
- Audio/Video Lag:
- Check for interference by relocating the Wi-Fi router or other electronic devices away from the Chromecast.
- Reduce the resolution in the casting app settings to mitigate bandwidth issues.
- App-Specific Glitches:
- Update the casting app to its latest version to benefit from bug fixes and improvements.
- If issues persist, try using a different app to identify if the problem is specific to one application.
- Chromecast Firmware Update:
- Open the Google Home app and check for available Chromecast firmware updates.
- Keeping the firmware up-to-date can resolve compatibility issues and enhance overall performance.
- Reboot Chromecast:
- Unplug the Chromecast from the power source, wait a few seconds, and plug it back in.
- Allow the device to restart, addressing various performance issues.
- Device Compatibility:
- Confirm that the app and content being cast are compatible with Chromecast.
- Some apps may require updates to fully support Chromecast features.
- Check TV Input and HDMI Port:
- Verify that the TV is set to the correct HDMI input where the Chromecast is connected.
- Experiment with different HDMI ports on the TV to rule out potential port-related issues.
- Verify Firewall and Security Settings:
- Check router and firewall settings to ensure they are not blocking communication with the Chromecast.
- Confirm that multicast is enabled on the network.
- Restart Casting Device:
- Restart the device used for casting (phone, tablet, or computer) to refresh its connection.
- Factory Reset Chromecast:
- As a last resort, perform a factory reset on the Chromecast using the Google Home app.
- Note: This will erase all settings, and the device will need to be set up again.
- Test with Another Device:
- If possible, try casting from a different device to determine if the issue is device-specific.
- Contact Chromecast Support:
- If troubleshooting steps do not resolve the issue, contact Chromecast customer support for further assistance.

7 | Advanced Features and Settings:
Chromecast is packed with advanced features that will let you personalize your experience. Let’s dive into the topic:
1. Customize Backdrop Images:
- Navigate to the Google Home app and access the settings for your Chromecast device.
- Explore the “Backdrop” section to customize the images displayed when your Chromecast is idle.
- Choose from an array of stunning images or even add your own personal photos to create a visually captivating backdrop.
2. Ambient Mode Options:
- Discover the “Ambient Mode” settings within the Google Home app.
- Tailor the information displayed on your TV screen when Chromecast is not actively casting content.
- Customize with features like weather updates, news headlines, and even personal photo slideshows to transform your TV into an informative display.
3. Manage Multiple Chromecast Devices:
- If you have multiple Chromecast devices in different rooms, efficiently manage them through the Google Home app.
- Rename devices to easily identify their location or purpose.
- Stream content simultaneously to multiple Chromecast devices for a synchronized audio-visual experience throughout your home.
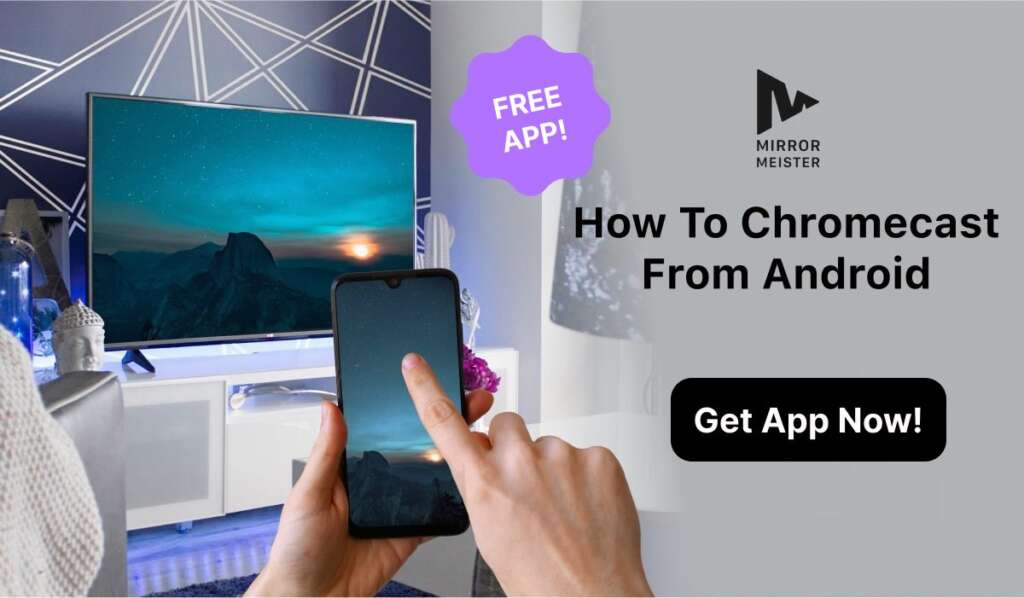
4. Guest Mode:
- Enable Guest Mode to allow friends or family to cast content to your Chromecast without connecting to your Wi-Fi network.
- Enhance the versatility of your Chromecast for social gatherings or collaborative entertainment experiences.
5. Customize Stream Quality:
- Fine-tune streaming quality based on your preferences and network capabilities.
- Adjust resolution settings within the Google Home app to optimize streaming for a balance between visual quality and bandwidth consumption.
6. Voice Commands and Integration:
- Explore voice command features by integrating Chromecast with voice-enabled devices like Google Home or other smart speakers.
- Control playback, adjust volume, and even launch specific apps using voice commands for a hands-free streaming experience.
7. Explore Experimental Features:
- For the tech-savvy, venture into the “Experimental Features” section in the Google Home app.
- Test out beta features that may offer cutting-edge functionalities, though keep in mind that these features are in the experimental stage and may not be as stable as standard features.
8. VPN Integration:
- If privacy and security are priorities, explore VPN integration options for your Chromecast.
- Ensure a secure connection and access region-restricted content by configuring your VPN settings within the Google Home app.

Frequently Asked Questions
1. What is Chromecast, and how does it work?
Chromecast is a streaming device developed by Google that transforms your regular TV into a smart entertainment hub.
It operates by plugging into your TV’s HDMI port, connecting to your Wi-Fi network, and establishing a wireless connection with your Android device.
This connection allows you to cast or stream a variety of content from your mobile device directly to your TV, providing a seamless and convenient viewing experience.
2. How do I set up Chromecast on my Android device?
Here’s what you need to do to set up Chromecast on your Android device:
- Start by downloading and installing the Google Home app from the Google Play Store.
- Once installed, open the app and follow the on-screen instructions to connect your Chromecast to your Wi-Fi network.
- Ensure that your Android device is on the same Wi-Fi network as your Chromecast.
3. What apps can I use with Chromecast on Android?
Chromecast supports a vast array of popular apps available on the Google Play Store. Some notable examples include Netflix for streaming movies and TV shows, YouTube for videos, Hulu for TV series, and Spotify for music.
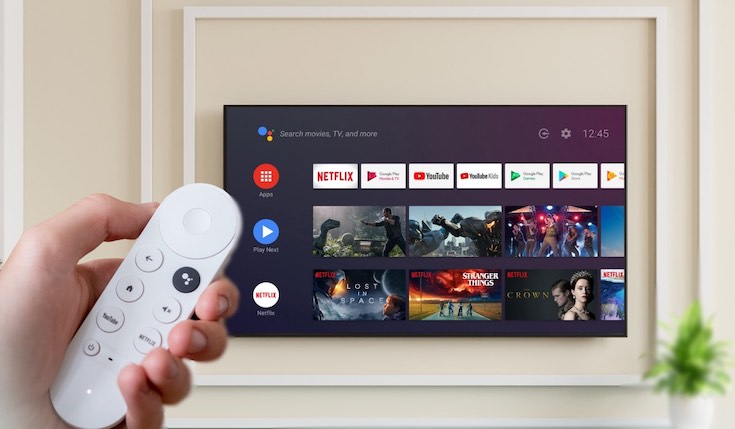
Explore the Play Store to discover a comprehensive list of apps compatible with Chromecast for a diverse streaming experience.
4. Can I cast my entire Android screen to the TV?
Yes, MirrorMeister provides a feature known as screen mirroring, allowing you to cast your entire Android device’s screen to the TV.
This feature is useful for activities such as presentations, gaming, or sharing content that may not be available on a specific Chromecast-supported app.
5. Is it possible to use Chromecast without Wi-Fi?
While Chromecast typically relies on Wi-Fi for content casting, you can utilize Guest Mode to cast content without connecting to your Wi-Fi network.
By enabling Guest Mode in the Google Home app settings, others can cast to your Chromecast using a PIN code, making it a convenient option for social gatherings.
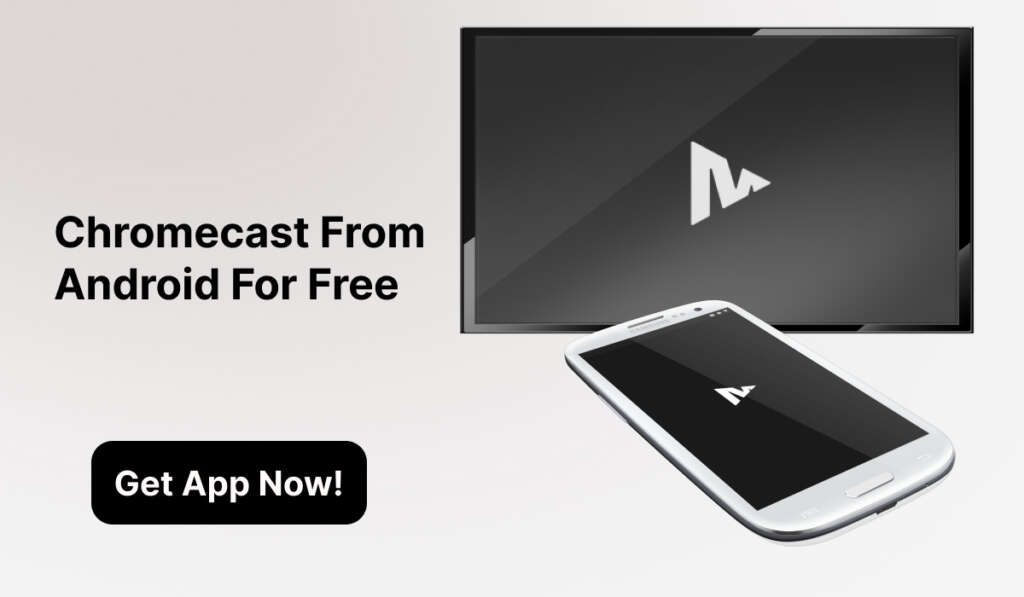
6. Can I control Chromecast without my Android device?
Yes, once you’ve cast content to Chromecast, your Android device essentially becomes a remote control. However, depending on the app, you may also find additional controls within the app itself for a more customized and interactive experience.
7. What is Guest Mode, and how do I use it?
Guest Mode is a feature that enables others to cast content to your Chromecast without being connected to your Wi-Fi network.
To use Guest Mode, simply enable it in the Google Home app settings. When guests attempt to cast, they can do so by entering a PIN code displayed on the TV.
8. Are there any advanced settings for Chromecast?
Indeed, the Google Home app offers advanced settings to enhance your Chromecast experience. These settings include customizing backdrop images, exploring ambient mode options, and managing multiple Chromecast devices. Dive into these features to personalize and optimize your streaming setup.
9. Can I use Chromecast with an iOS device?
Absolutely, Chromecast is compatible with both Android and iOS devices. For iOS users, download the Google Home app from the App Store, follow the setup process within the app, and you’ll be ready to cast content from your iOS device to your TV using Chromecast.
Enjoy a seamless streaming experience regardless of your mobile device’s operating system.

Conclusion
In conclusion, mastering the art of Chromecasting from your Android device opens up a world of possibilities, transforming your TV into a versatile entertainment hub.
We believe that empowering users with the knowledge of this seamless casting process enhances their overall viewing experience. As we find ourselves at the crossroads of technology and entertainment, the simplicity of Chromecast brings us together in the pursuit of a more immersive and personalized digital world.
So, go ahead, explore the endless realms of content, share moments with friends and family, and let the magic of Chromecasting redefine your connection with the screen. Happy casting!
Discover More:
5 Easy Steps to a Perfect Factory Reset & Better MirrorMeister Streaming