How to Turn Off Silent Mode On iPhone & iPad In Record Time?
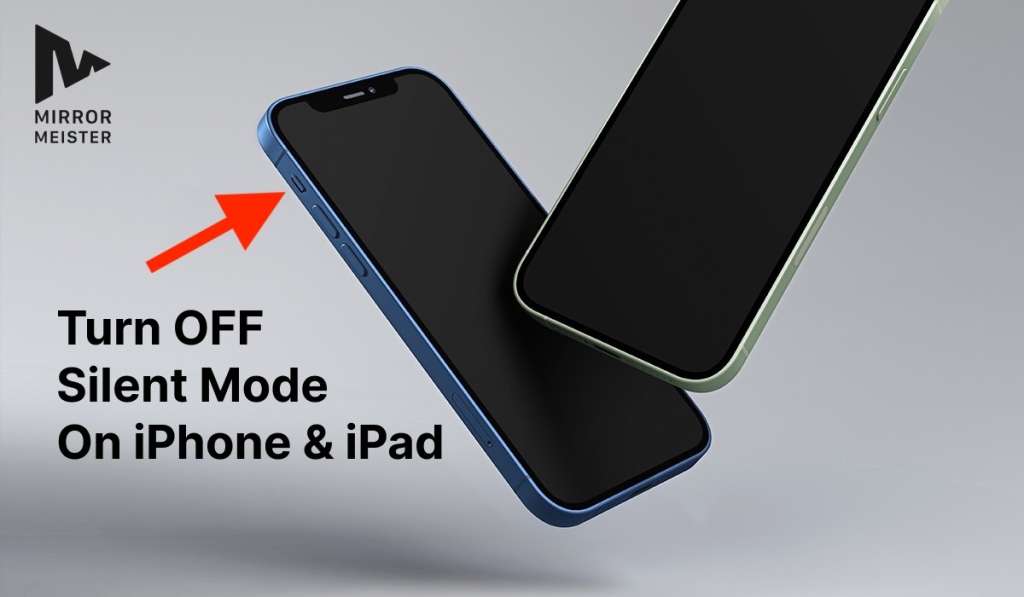
Silent Model iPhone & iPad Explained
Learning how to turn off silent mode on iPhone & iPad is a crucial step. Silent mode has multiple applications and uses.
From turning off notification and call sounds, to switching between vibration, mute and ringer, all the say to ensuring there’s sound on the TV while screen mirroring.
Interested in casting from Android to TV? Try MirrorMeister for Android! Want to mirror any phone to TV? Check out our ultimate guide!
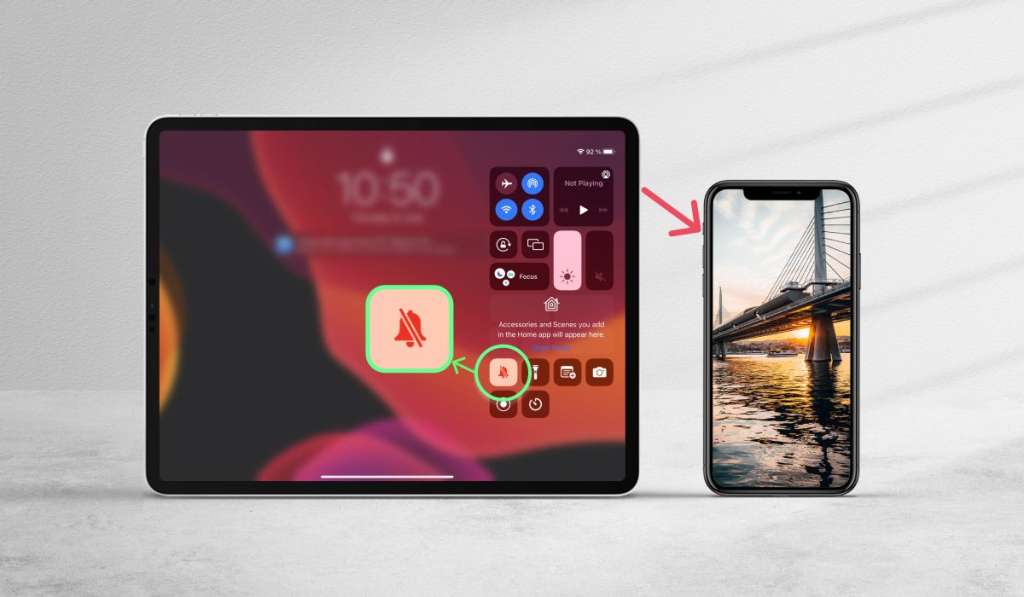
Some apps don’t play audio on TV when the silent mode is turned ON on your iPhone or iPad. To stream audio from these specific apps from your phone or tablet, for example during screen mirroring or casting, you need to turn silent mode OFF.
In this guide our experts will show you exactly how to do it.
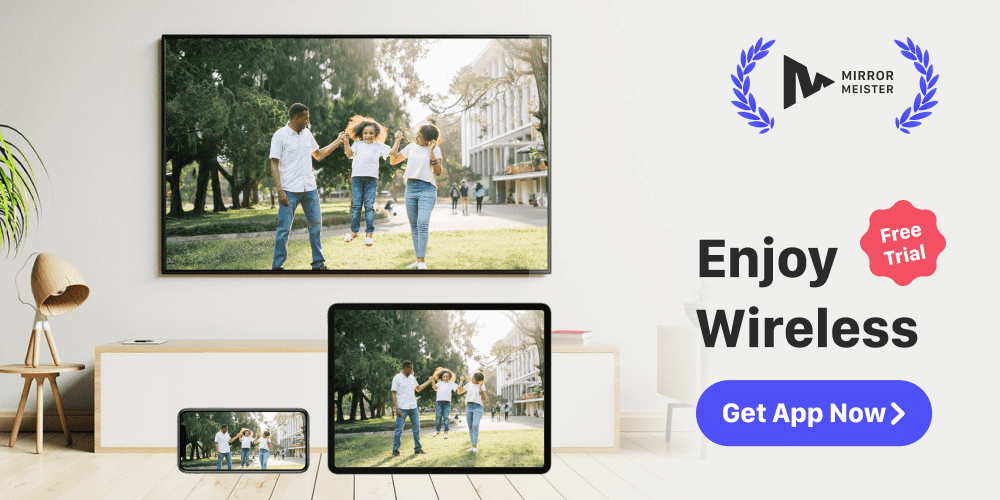
The MirrorMeister screen mirroring app is available for all Android, iOS (iPhone & iPad) and macOS devices. It allows you to enjoy anything on your TV from an Apple device.
Think of videos, photos, breaking news, sport, livestreams and much more!
What is more, MirrorMeister works with ALL popular Smart TV and streaming device models such as:
There are many more brands supported by MirrorMeister – find out for yourself! Need extra help? Do not hesitate to contact us.

2 Ways To Turn OFF Silent Mode On iPhone
1 | Using the ring / silent switch on the left side of the device
All iPhones and some iPads have a ring or silent switch on the left side of the device (above the volume buttons). Move the switch so that orange detail isn’t showing.

2 | Use the Control Center
If you face one of the situations below, use the control center to turn silent mode OFF.
✦ Your device doesn’t have the ring / silent switch on the device.
✦ Your device is configured to use the silent/ring switch for orientation lock.
In this case, use the control center to turn mute OFF: on your iPhone/iPad drag from the top or bottom to open the control center. Make sure that the ringer icon has white color as shown in the image below.
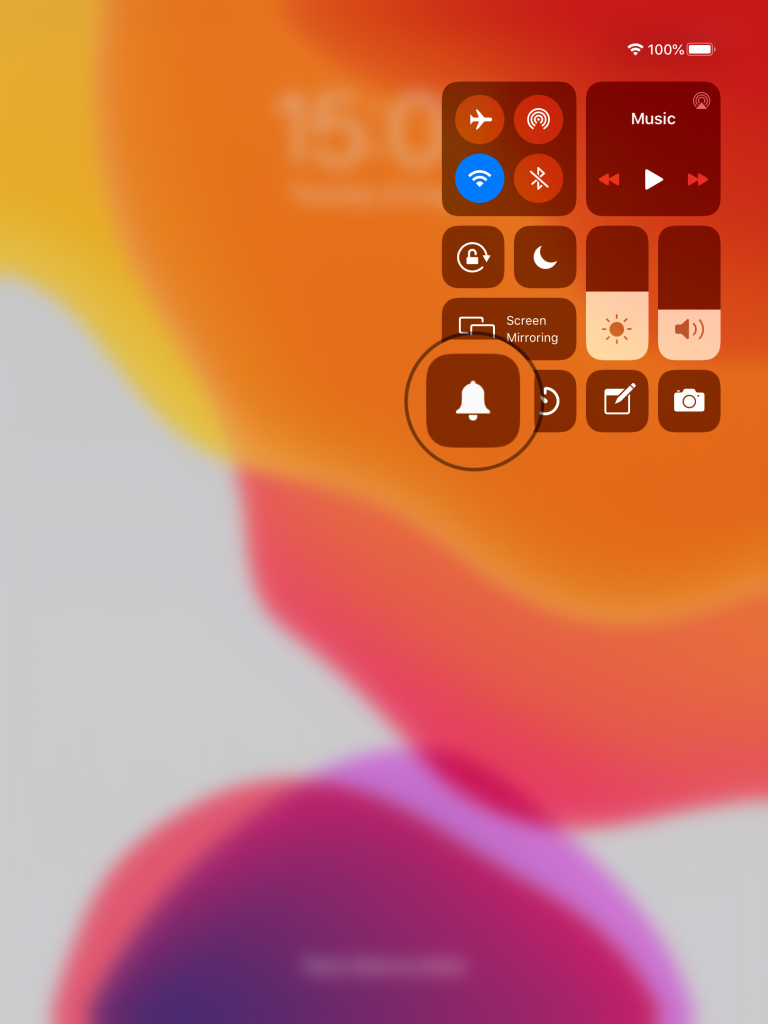
How to turn off silent mode on iPad
Some iPads have the silent mode switch on their side, just like an iPhone. But many models do not. You may be wondering how to turn off silent mode on an iPad without the switch.
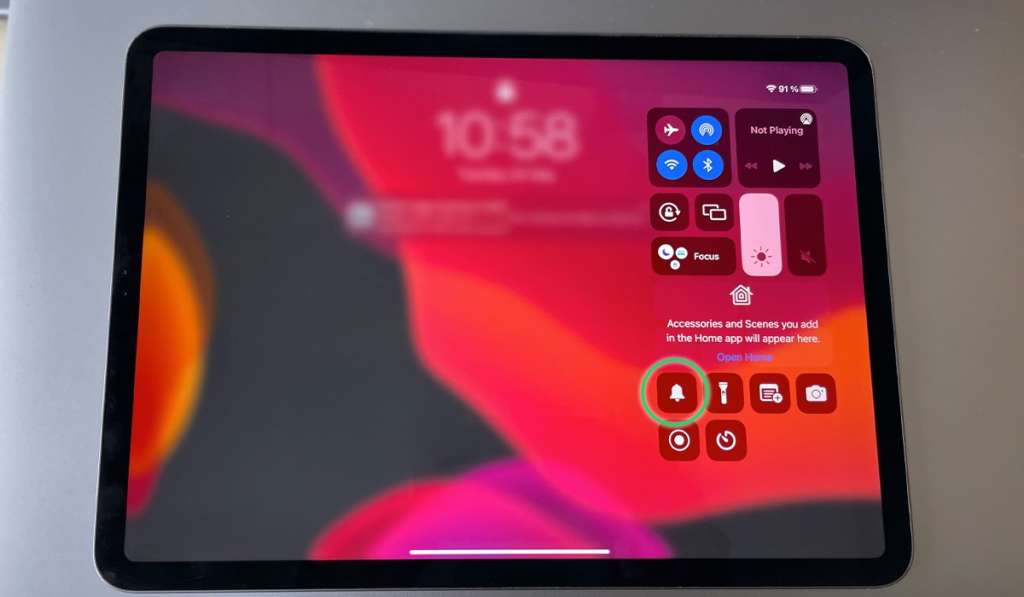
Here’s an easy 2-step method you can use to turn silent mode off without the switch on your iPad:
- Swipe up from the bottom of your iPad screen.
- Click the bell icon.
How to turn ringer off on iPad
In case you wanted to have sound on your iPad, but skip all the annoying notification sounds, here’s what you can do:
- Go to Settings – Focus.
- Choose ‘Do Not Disturb’.
- Optionally schedule the time you want Do Not Disturb to turn on.
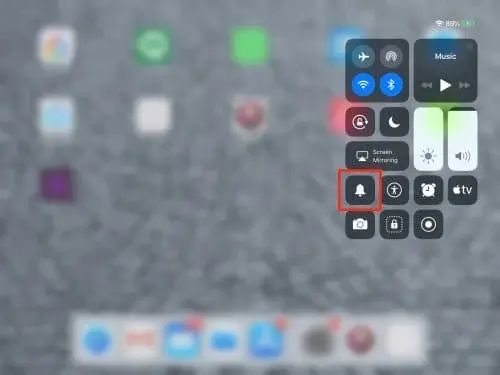
Alternatively, you can turn Do Not Disturb on from Control Center. To do that, simply:
- Swipe up from the bottom of the screen.
- Then, tap and hold the ‘Focus’ panel.
- From there, click ‘Do Not Disturb’ and you’re done!
Turn off silent mode on iPhone & iPad while screen mirroring

It can be frustrating when you’re screen mirroring and are not getting sound on your TV. If you’ve already tried turning volume up on both your iPhone/iPad and your TV, the silent mode might be the issue. Here’s why:
When screen mirroring with silent mode on, you may not get the sound on your TV. That’s because certain apps on your iPhone or iPad are not producing sound when silent mode is on.
Make sure to have silent mode OFF while screen mirroring. In this way, you will be able to enjoy sound on your TV.

Free Video Tutorial
Play the 1.5 minute video below & learn how to turn off silent mode on iPhone and iPad while screen mirroring.
How to block notifications while screen mirroring
When you mirror your iPhone or iPad’s screen to another device such as a TV or computer, you may find that notifications continue to appear, which can be distracting. It’s can also be uncomfortable to have notifications pop up on the large TV screen while enjoying a stream with your friends or family.
Here’s how to block notifications while screen mirroring on iPhone or iPad:
- Open the Settings app on your iOS device.
- Scroll down and tap on “Do Not Disturb.”
- Toggle on the “Do Not Disturb While Driving” option.
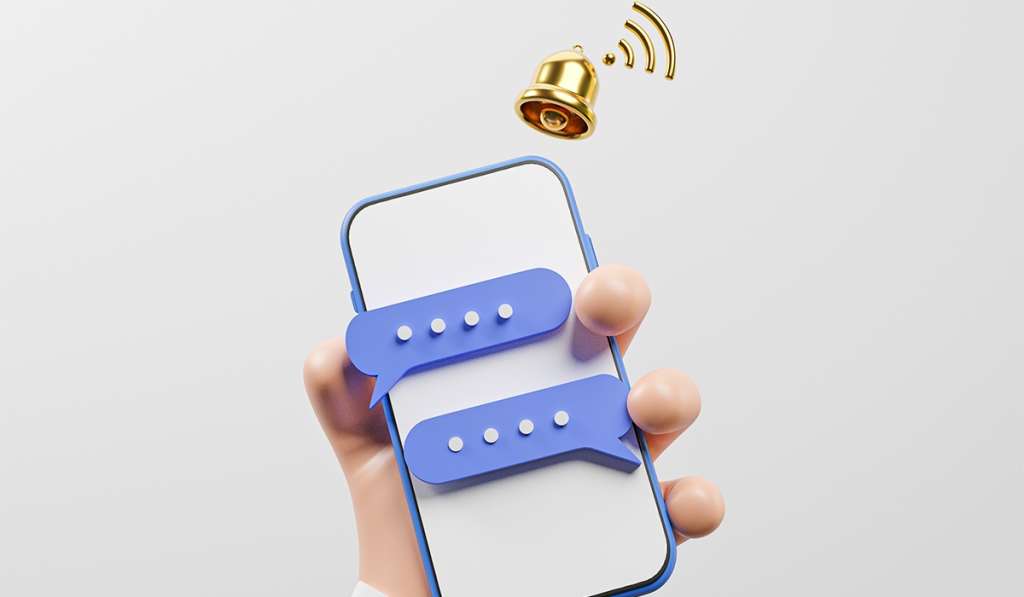
This will prevent notifications from appearing on your iPhone while it is connected to the other device.
Note: This option may be named differently depending on your iPhone’s version or iOS version. You can also customize the “Do Not Disturb” settings to allow calls from certain contacts or to allow repeated calls to come through if necessary.
How To Turn Off Silent Mode On Android
Do you have an Android phone or tablet and want to turn off silent mode? Here’s what you need to do:
- Unlock your Android phone.
- Press the volume up or volume down button.
- Choose the bell icon.
On older Android devices, you’ll have to click through three options – silent mode, vibrate and ring mode.
How to make certain contacts ring on silent mode on Android
- Go to Phone – Contacts.
- Choose a contact you with to ring on silent mode.
- Tap the star icon in the top-right corner.
About MirrorMeister
MirrorMeister is a revolutionary screen mirroring app. It allows you to easily and wirelessly enjoy everything on your TV. Any TV! No longer do you need to stare at small (iPhone, iPad, Android) screens. In seconds you can connect your iPhone, iPad, Android and Mac to any television out there.
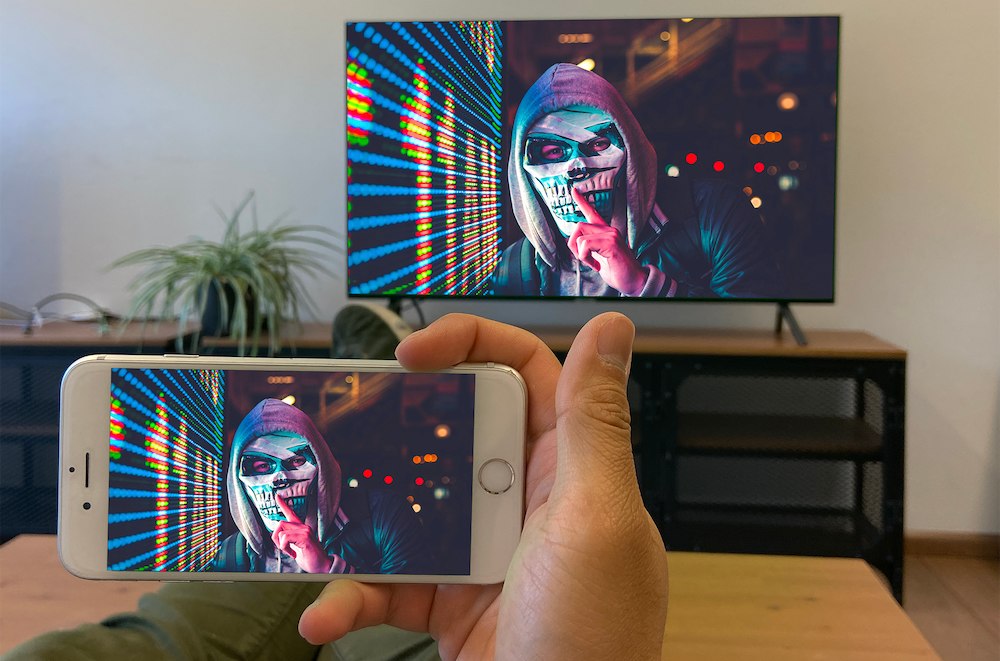
This unique app works on all TVs, which is very special. It doesn’t matter if you have a Samsung, LG, Panasonic, Sony or Philips. MirrorMeister works on every TV. Even if you decide to buy a new smart TV, you can still use MirrorMeister.
Use MirrorMeister to enjoy videos, photos or web pages on the big screen. You do not need any unsafe cables or expensive hardware for this. Just one app. That’s it! MirrorMeister makes your life easier, safer and more comfortable.
This screen mirroring app is free to try. If you want to get the full screen mirror experience, then take one of the subscriptions.
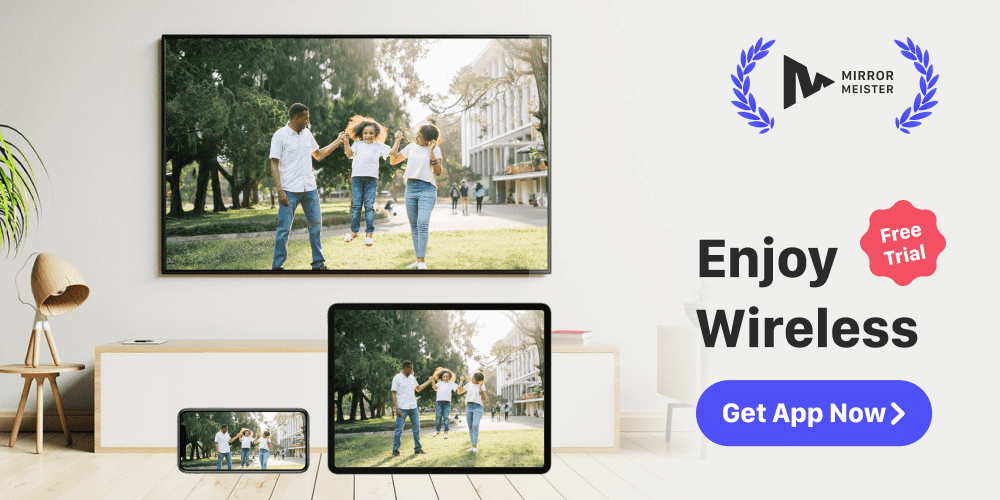
ALSO DISCOVER:
Free Screen Mirroring Tips & Tricks
How are MirrorMeister Subscriptions Billed?