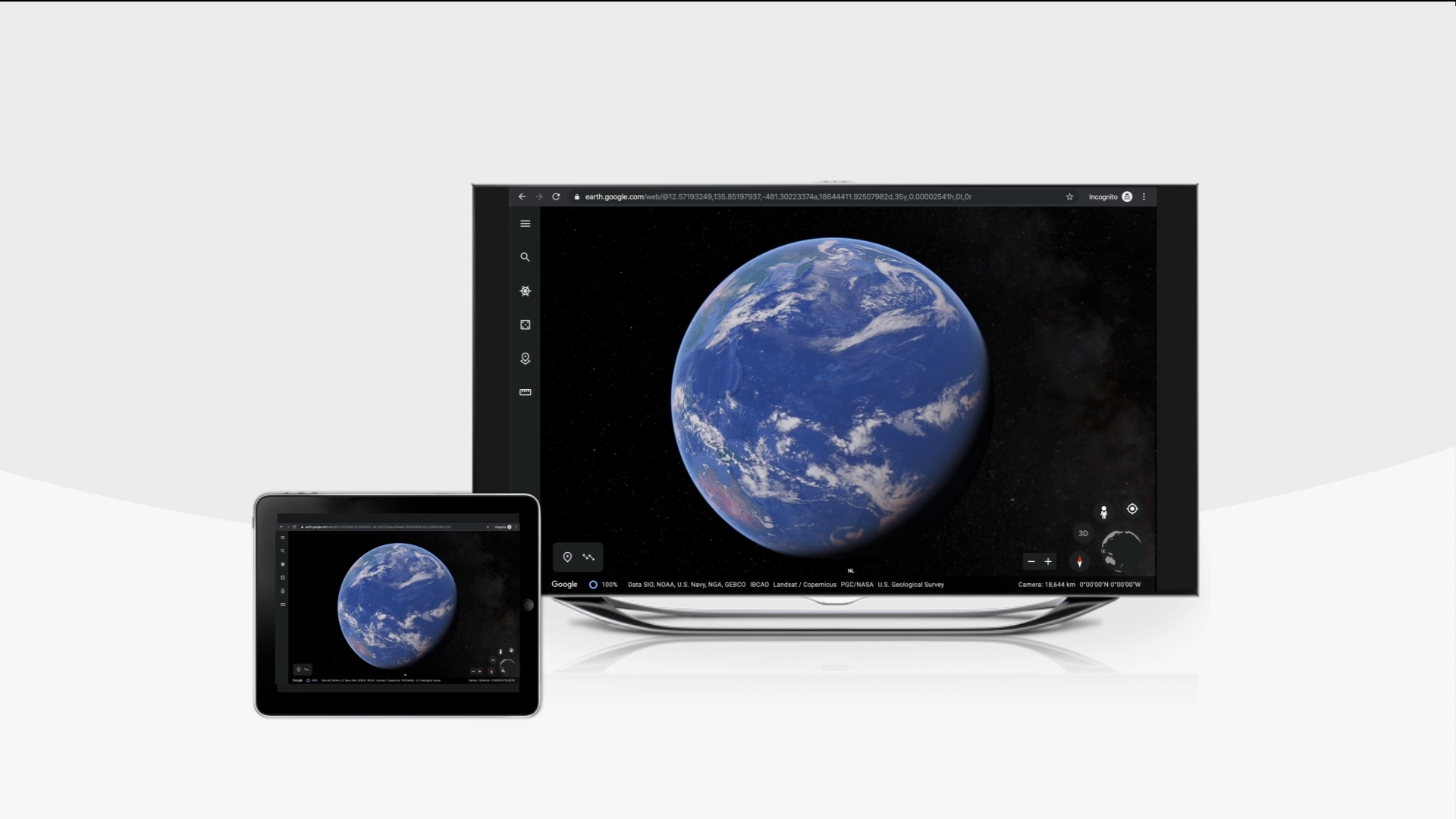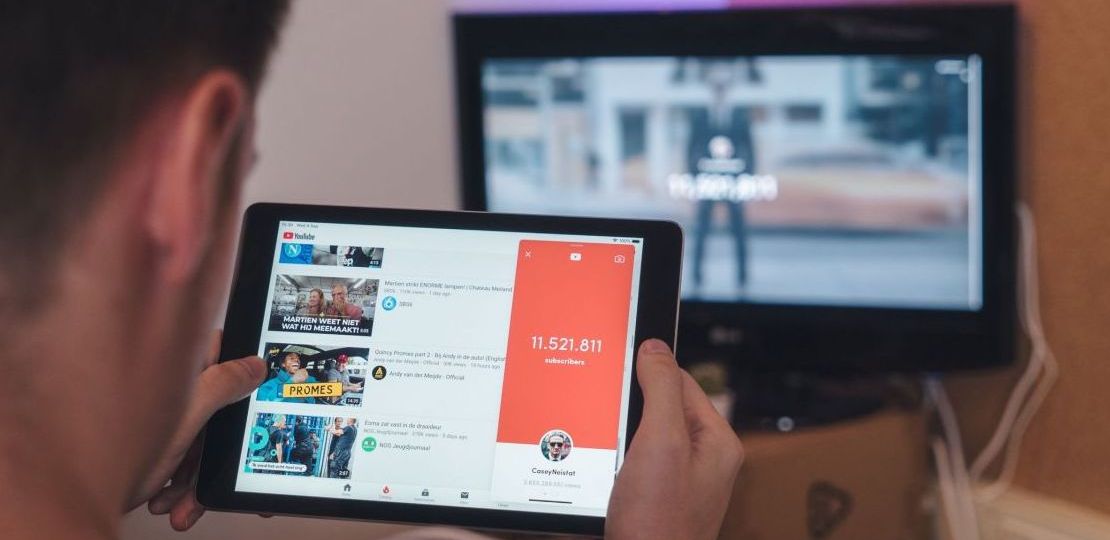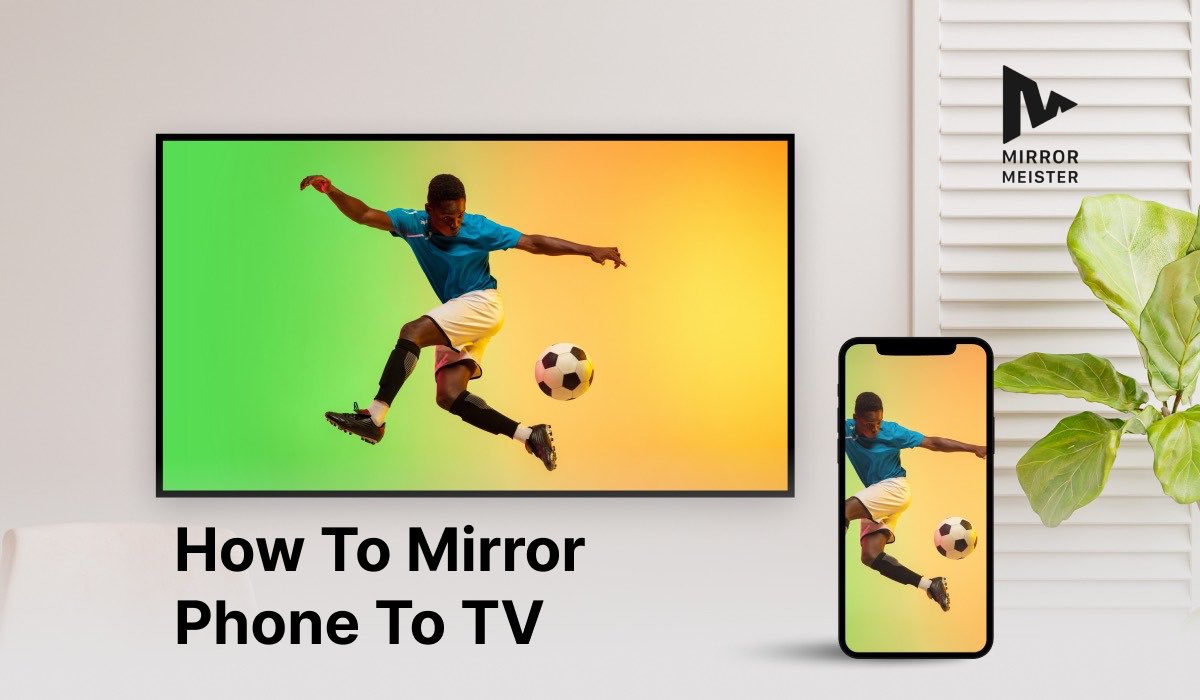
Tips, Tricks & Free Apps To Mirror Any Phone To Any Smart TV
Sure, watching content on your smartphone screen is fun and all. But knowing how to mirror phone to TV will make all the difference! No more tired puffy eyes and no more crowding around a tiny rectangular screen!
Imagine sharing cherished moments from your phone’s gallery on a grand screen, or effortlessly streaming your favorite series for a cinematic feel. Yet, navigating the labyrinth of mirroring options can be daunting.
In this blog post, we’ll show you the best ways to mirror your iPhone or Android phone to all the popular TV brands – LG, Samsung, Hisense or TCL. We’ll also cover mirroring to popular streaming devices – Fire TV and Roku!
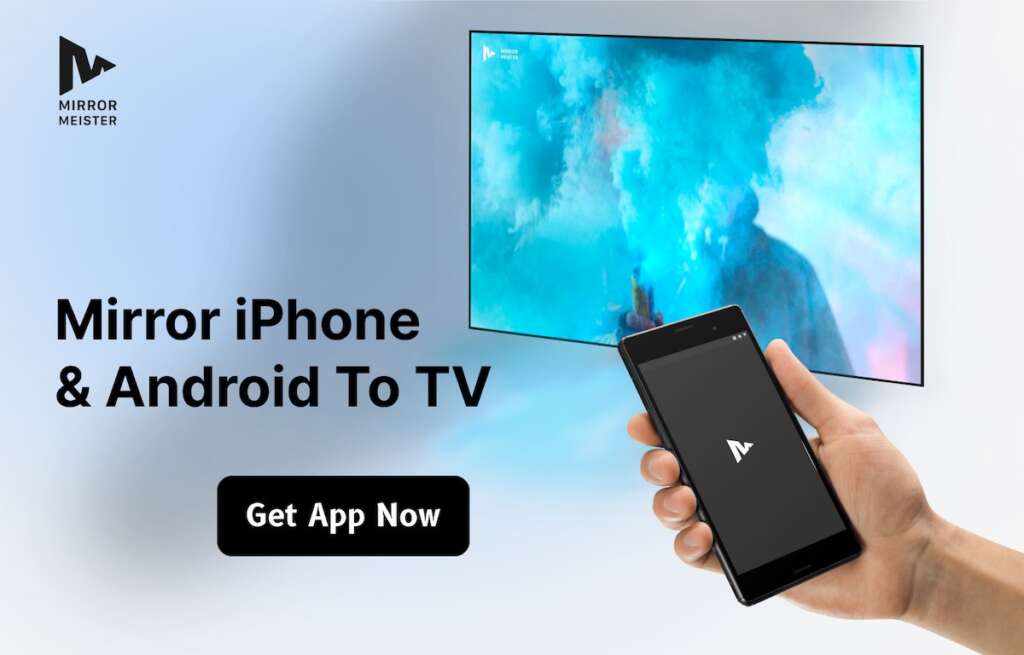
Introduction to Phone-to-TV Mirroring
Phone-to-TV mirroring has become an increasingly popular feature, allowing users to share their smartphone screens on a larger television display seamlessly.
This technological advancement opens up possibilities, from sharing photos and videos with friends and family to watching movies on a bigger, more immersive screen.
The convenience and versatility offered by phone-to-TV mirroring mean you no longer have to strain your eyes watching a tiny smartphone screen.
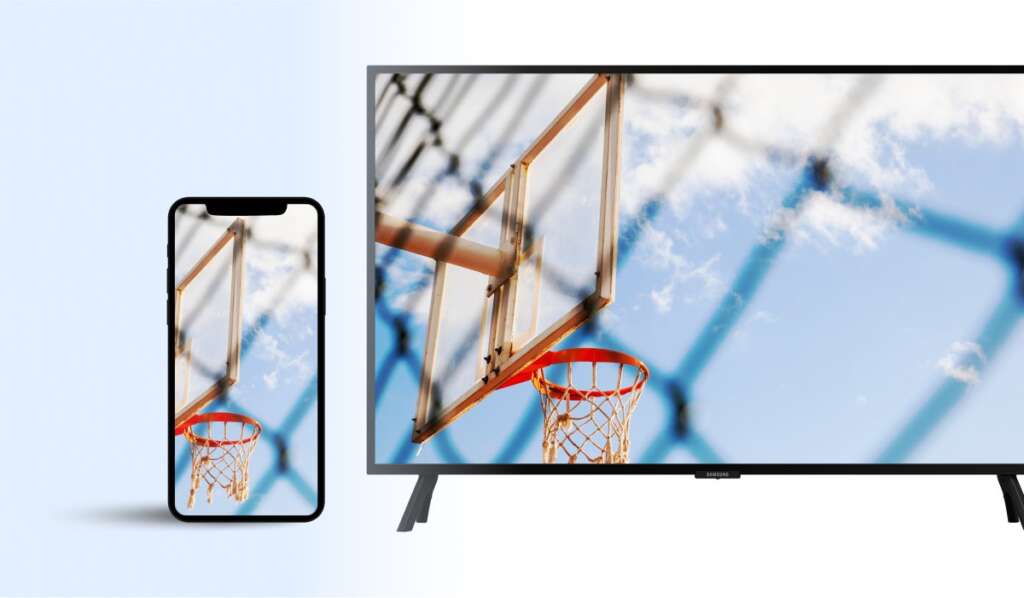
The easiest way to cast video from phone to TV
Setting Up the Mirroring App
In this section, we’ll show you how you can easily mirror your phone to popular Smart TV brands. Whether you own a Samsung TV, LG TV, Fire TV or Roku, you’ll find a solution that works for you!
By following these step-by-step instructions, you will be able to set up the mirroring app effortlessly even if you have minimal technical expertise.
How to screen mirror iPhone to Samsung TV
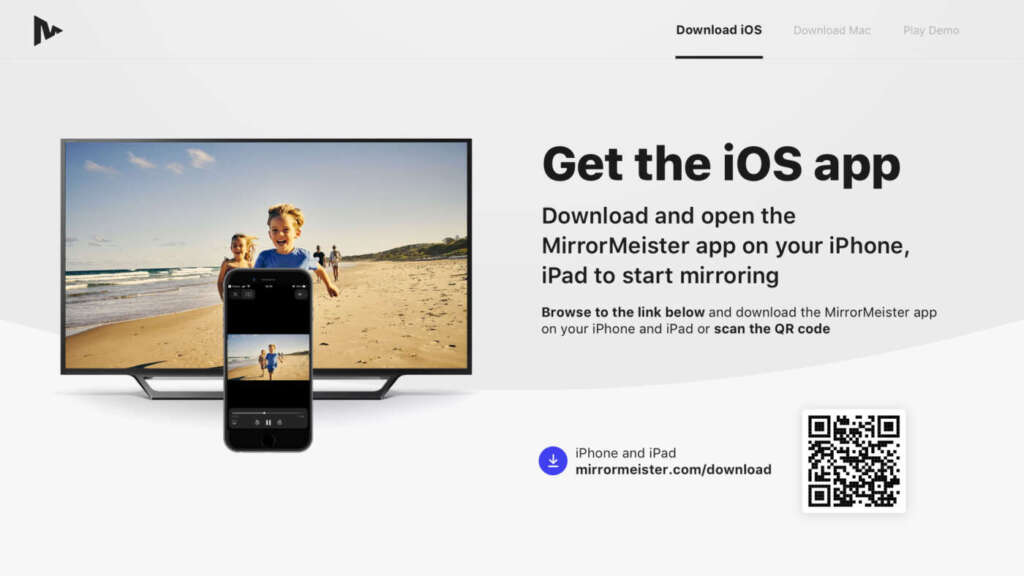
- Download MirrorMeister on iPhone:
- Go to the App Store on your iPhone.
- Search for “MirrorMeister” and download the app.
- Connect iPhone and TV to the Same Wi-Fi:
- Make sure both your iPhone and Samsung TV are connected to the same Wi-Fi network.
- Open MirrorMeister on iPhone:
- Launch MirrorMeister on your iPhone.
- Start Screen Mirroring:
- Tap on the name of your TV when it appears in the available devices list.
- Connect iPhone to Samsung TV:
- If prompted, select “Allow” to establish the connection.
- Your iPhone Screen on TV:
- Your iPhone screen should now be mirrored on your Samsung TV.
- End Screen Mirroring:
- To stop mirroring, go back to the MirrorMeister app on your iPhone and tap on “Stop Mirroring.”
Cast to Samsung TV from Android

- Download and Install MirrorMeister:
- Go to the Google Play Store on your Android device.
- Search for “MirrorMeister” and download the app.
- Install the app on your Android device.
- Open MirrorMeister on Android:
- Launch the MirrorMeister app on your Android device.
- Connect Android to Samsung TV:
- Make sure your Samsung TV is turned on and connected to the same Wi-Fi network as your Android device.
- In the MirrorMeister app, tap on the name of your Samsung TV when it appears in the list of available devices.
- Allow Permissions (if prompted):
- MirrorMeister may request certain permissions on your Android device to initiate the casting process. Allow any necessary permissions.
- Start Casting:
- Once connected, your Android device’s screen should start casting to your Samsung TV.
- Casting Controls:
- MirrorMeister provides controls on your Android device for adjusting the volume, starting/stopping the mirroring session, and more.
- End Casting:
- To stop casting, go back to the MirrorMeister app on your Android device and tap on the appropriate option to disconnect.
Need a more detailed guide? Click the link and learn all there is about how to cast to Samsung TV from Android!
How to mirror phone to Roku TV?

Got an Android or an iPhone and want to mirror to your Roku TV or Roku device? Here’s how you can do it using MirrorMeister:
- Install MirrorMeister:
- Go to the App Store (for iPhone) or Google Play Store (for Android).
- Search for “MirrorMeister” and download/install it on your phone.
- Launch MirrorMeister on Your Phone:
- Open the MirrorMeister app on your iPhone or Android device.
- Connect to the Same Wi-Fi Network:
- Ensure that both your phone and Roku TV are connected to the same Wi-Fi network.
- Follow In-App Instructions:
- Follow the prompts within the app.
- Select Your Roku TV:
- Look for your Roku TV in the list of available devices within the MirrorMeister app. Tap on your Roku TV to initiate the connection.
- Confirm Connection (if prompted):
- Depending on the app, you may need to confirm the connection on both your phone and your Roku TV.
- Start Screen Mirroring:
- Once connected, your phone’s screen will be mirrored on your Roku TV.
- End Screen Mirroring:
- To stop mirroring follow the in-app instructions to disconnect.
Mirror phone to Hisense Roku TV
You can use MirrorMeister with any Hisense Roku TV and Hisense TV.
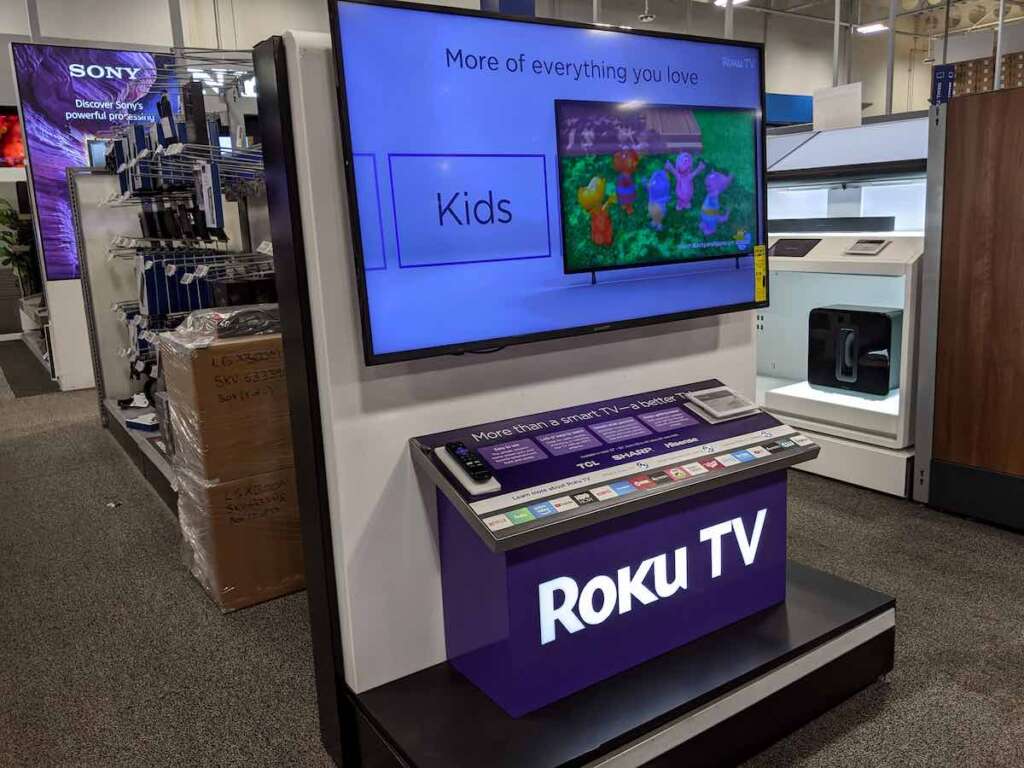
Mirror phone to TCL Roku TV
MirrorMeister works with TCL TVs and TCL Roku TVs. Try today for free!
How to mirror phone to Fire TV?
You can easily mirror your iPhone or Android phone to Fire TV using screen mirroring apps. Here’s what you need to do:
- Establish Wi-Fi Connectivity:
- Ensure that both your iPhone or Android, and Fire TV are linked to the same Wi-Fi network.
- Download and Install Screen Mirroring App:
- Install a screen mirroring app of choice (such as MirrorMeister or Mirror for Fire TV) from the Apple App Store or Google Play Store.
- Launch the App:
- Once installed launch your screen mirroring app of choice.
- Connect with your Fire TV:
- Follow the easy in-app steps and connect your iPhone or Android smartphone to your Fire TV.
- Initiate Screen Mirroring:
- Once connected, observe as your iPhone or Android screen effortlessly mirrors onto your Fire TV.
- Terminate Screen Mirroring:
- To cease mirroring, revisit the screen mirroring app, opt for “Stop Mirroring,” or disconnect from your Fire TV.

How to mirror phone to LG TV?
LG makes some of the most popular TVs out there. No wonder you might be interested in mirroring your iPhone or Android phone to an LG TV!
Here’s what you need to do:
- Connect to Wi-Fi:
- Ensure both your phone and LG TV are on the same Wi-Fi network.
- Download a Mirroring App:
- Get a mirroring app like “MirrorMeister” or “AirScreen” from your phone’s app store.
- Install and Open the App:
- Install the chosen app and open it on your phone.
- Select Your LG TV:
- Look for your LG TV in the app’s device list and select it.
- Start Mirroring:
- Confirm the connection and start screen mirroring. Adjust settings if needed and end mirroring when done.
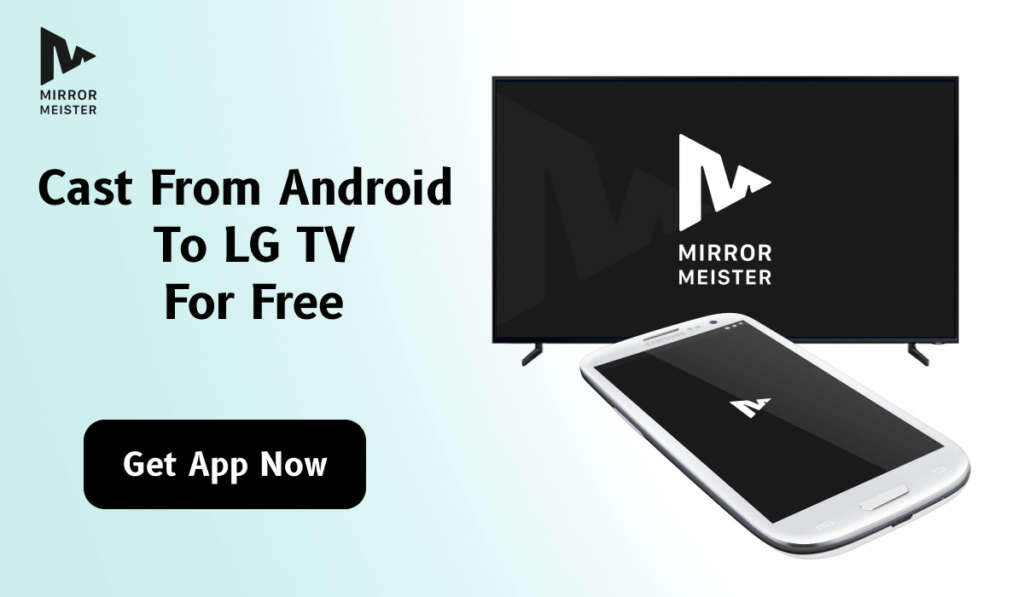
Requirements for mirroring phone to TV
- Wi-Fi Connection:
- Most Common Requirement: The majority of phone-to-TV mirroring methods rely on a stable Wi-Fi connection. Ensure that both your phone and TV are connected to the same Wi-Fi network. Be sure to reboot your router in case of any connection difficulties.
- Smart TV or Compatible Device:
- Smart TV: Smart TVs have Wi-Fi capabilities. That means you can use them with screen mirroring apps on your phone.
- External Devices: For non-Smart TVs, you may need an external device like Chromecast, Roku, or Amazon Fire Stick. Then, you can connect to those devices with a mirroring app.
- Compatible Devices:
- Ensure that your phone and TV are compatible with the mirroring method you choose. For example, some apps only work with a certain TV brand.
- Mirroring App or Built-In Feature:
- Mirroring App: If you’re using a dedicated mirroring app, download and install it on both your phone and TV. Examples include apps like Google Home, AirBeamTV, or MirrorMeister.
- Built-In Feature: Some devices have built-in mirroring features. For instance, Apple devices have AirPlay, and many Android devices have Cast functionality.
- Permission Settings:
- Adjust the necessary settings on your phone and TV to allow mirroring. Especially pay attention to Media and Files permissions.
- Compatible Operating Systems:
- Ensure that your phone and TV have compatible operating systems. Some mirroring methods may require specific versions of Android, iOS, or other operating systems.
- Update Software:
- Ensure that both your phone and TV have the latest software updates. Updated software often includes improvements to mirroring functionality and compatibility.
- Internet Speed:
- A stable and reasonably fast internet connection is crucial for a smooth mirroring experience, especially when streaming high-quality content.
- Power Source:
- Ensure that both your phone and TV are adequately charged or connected to power sources, as mirroring can be a power-intensive activity.
- Router Placement:
- For Wi-Fi-based mirroring, consider the placement of your router. A closer proximity and a clear line of sight between the router and devices can improve connection stability.

Frequently Asked Questions
How can I mirror my phone to my TV for free?
If you’re seeking a budget-friendly mirroring solution, there are two notable options to consider:
MirrorMeister
For users looking to experience the convenience of mirroring without any additional costs, MirrorMeister offers a free version.
This free mirroring functionality allows you to seamlessly share your Android or iPhone screen with your TV.
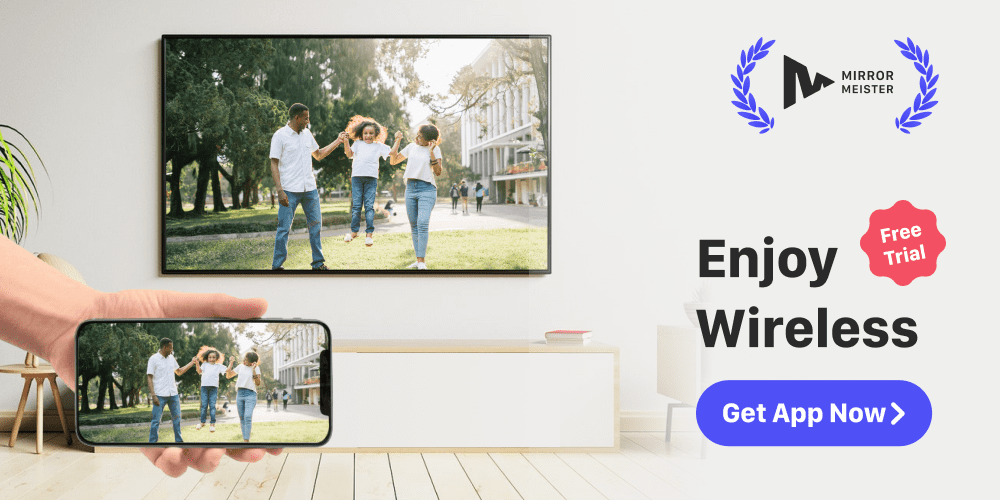
MirrorMeister’s user-friendly interface and broad compatibility with various Smart TVs make it an accessible choice for those who prioritize simplicity and cost-effectiveness.
AirBeamTV
AirBeamTV provides a free trial period for users to explore its features and evaluate compatibility with their devices.
This trial period allows you to test the waters before committing to a subscription. AirBeamTV stands out for its extensive compatibility with different Smart TVs and offers a range of content mirroring options.
For users interested in unlocking additional features, the PRO version of AirBeamTV provides benefits such as HD quality mirroring, an ad-free experience, and unlimited mirroring sessions.
This makes the PRO version a compelling choice for users who value enhanced performance and added convenience, even if it comes with a subscription fee after the trial period.
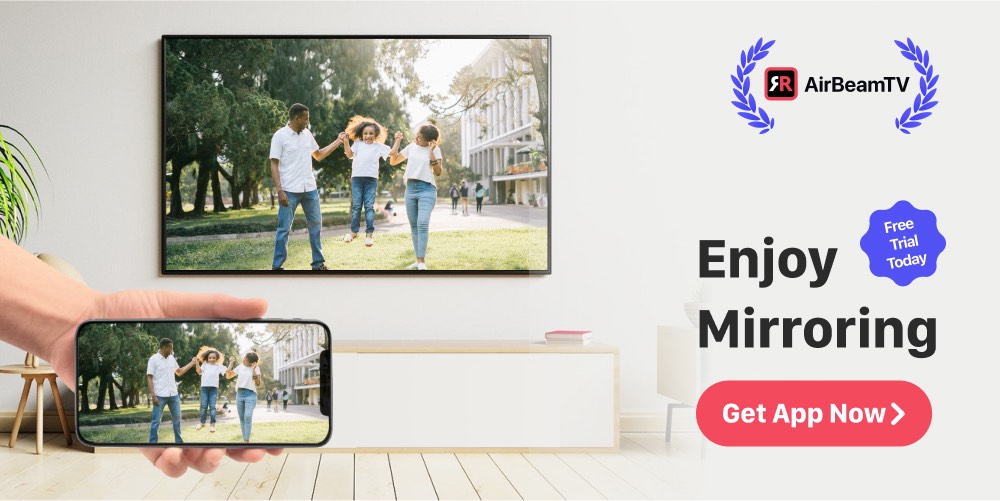
PhotoMeister
For users keen on transforming their TV into a canvas for unforgettable photo and video slideshows without incurring any additional costs, PhotoMeister offers an enticing free version.
This app enables you to seamlessly mirror your phone’s screen, turning your TV into a captivating display for your visual stories.
With PhotoMeister’s intuitive interface and broad compatibility with various Smart TVs, simplicity and cost-effectiveness take center stage.
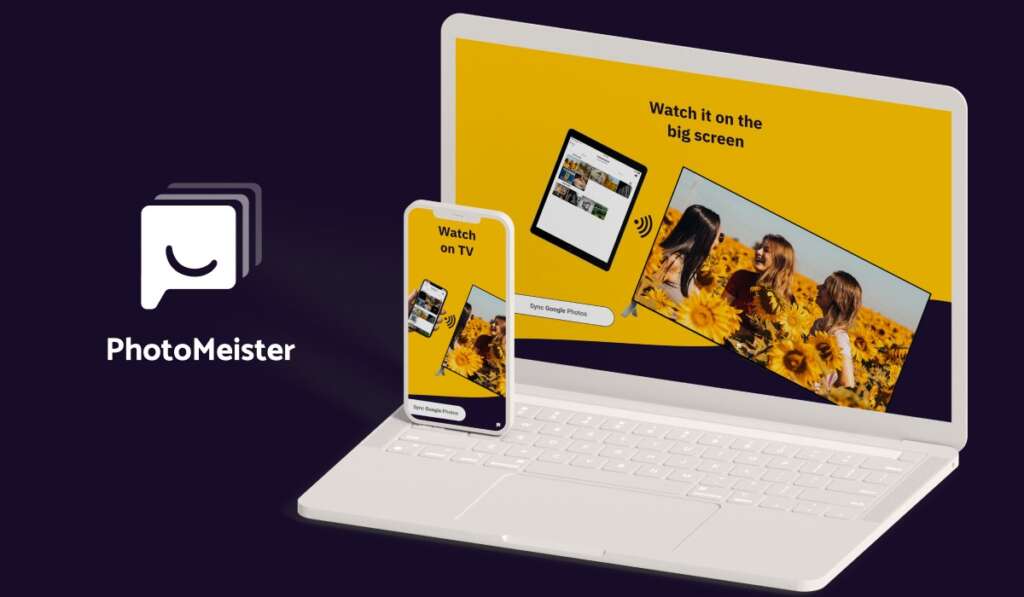
This free version caters to those who seek a straightforward yet powerful means of sharing their moments on a grander scale.
Explore the possibilities and relive your memories with PhotoMeister, where the price tag won’t stand in the way of your visual storytelling experience.
What are the best mirroring apps for Android?
When considering mirroring your Android device to your TV, two standout options offer exceptional performance and compatibility with a wide range of Smart TVs:
MirrorMeister
MirrorMeister has emerged as a popular choice, largely due to its user-friendly interface and seamless connectivity with various Smart TVs. This app makes the mirroring process accessible to users of all technical levels.
MirrorMeister allows you to effortlessly share photos, videos, and apps from your Android device to the TV, creating a streamlined and enjoyable mirroring experience.
One of the key strengths of MirrorMeister is its broad compatibility, ensuring that it works seamlessly with Smart TVs from all popular brands.
Whether you own a Samsung, LG, Sony, or any other well-known TV brand, MirrorMeister is designed to deliver reliable mirroring performance across the board.

AirBeamTV
AirBeamTV stands out for its extensive compatibility with various Smart TVs, offering a smooth and versatile mirroring experience for Android users.
The app’s adaptability to different television models makes it a reliable choice, catering to users with diverse home entertainment setups.
AirBeamTV not only mirrors your Android device’s screen but also supports a wide array of content types, including photos, videos, and apps.
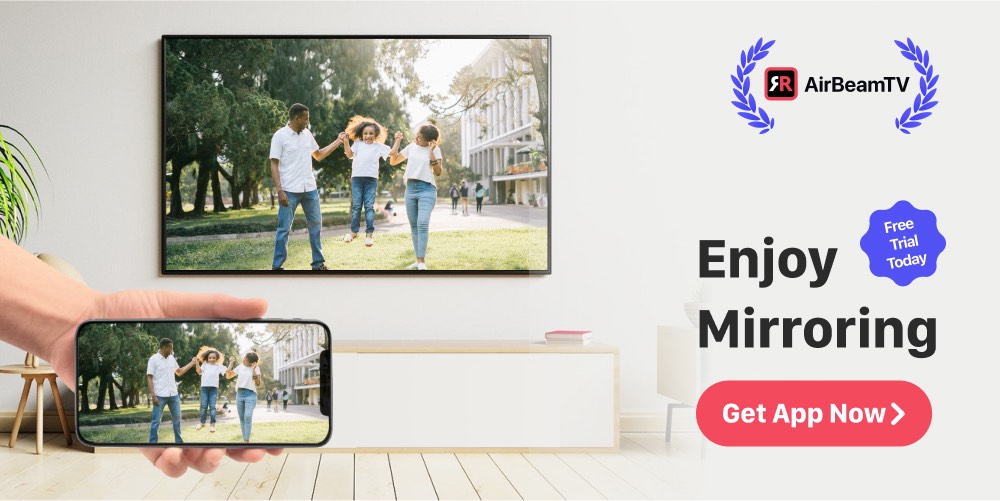
AirBeamTV is designed to work seamlessly with Smart TVs from all popular brands. Whether your TV is a Samsung, LG, Panasonic, or any other major brand, AirBeamTV ensures a consistent and reliable mirroring experience.
That makes it a versatile solution for Android and iPhone users seeking compatibility and performance.
Can I mirror phone to a non-Smart TV?
Absolutely! You can still enjoy the benefits of mirroring even if you don’t own a Smart TV. By using devices like Fire TV, Roku, or Chromecast, you can transform your regular TV into a mirroring-enabled display.

These devices serve as intermediaries, facilitating wireless mirroring from your phone to the TV, bringing modern functionality to non-Smart TVs.
Do both my phone and TV need to be the same brand for mirroring to work?
No need to worry about matching brands! Mirroring is designed to be versatile and works seamlessly across different brands.
Whether you’re using an Android phone or an iPhone, you can confidently cast your screen to any Smart TV, ensuring compatibility regardless of brand differences.
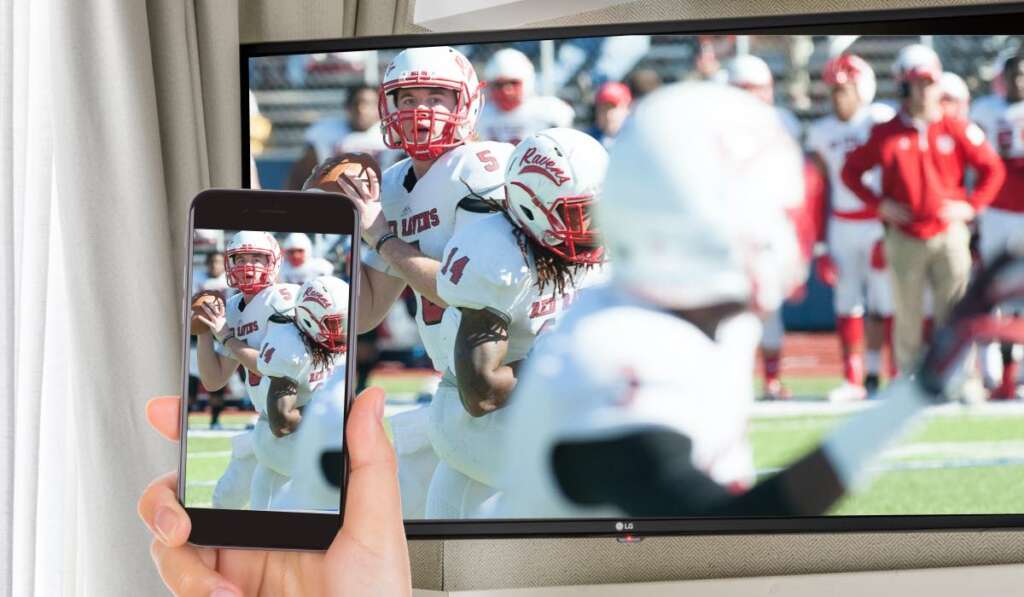
Can I mirror my phone to a smart TV without Wi-Fi?
While the convenience of Wi-Fi is typically recommended for mirroring, some apps may support alternative connections like USB or Bluetooth.
We find those alternative methods to be very limited because of their small bandwidth.
If you’re looking for a stable and reliable mirroring experience, especially when dealing with movies or HD content, we advise you to use a Wi-Fi connection.

Are there any special settings needed on my TV for mirroring to work?
Ensuring a smooth mirroring experience involves a few key steps:
- Connectivity: Make sure both your phone and TV are connected to the same Wi-Fi network, establishing a reliable connection for mirroring.
- TV Settings: Check your TV settings for features like Screen Mirroring or AirPlay. If needed, enable these options to allow seamless communication between your phone and TV. Detailed instructions can usually be found in your TV’s user manual.
Can I still use my phone for other tasks while it’s mirrored on the TV?
While enjoying the benefits of screen mirroring, keep in mind that the mirroring process displays everything happening on your phone’s screen on the TV.
That means multitasking on your phone is not possible when mirroring.

Conclusion
In concluding our exploration of phone-to-TV mirroring, we believe the convenience and versatility it brings to your digital world are unparalleled.
We find that by using free apps like MirrorMeister and AirBeamTV, you can effortlessly elevate your entertainment experience, sharing memories, streaming content, and enhancing presentations on a larger canvas.
As technology continues to bridge the gap between devices, we encourage you to discover how to mirror phone to TV and discover the boundless possibilities it offers. Happy mirroring!
Discover More:
LG TV Remote App For iPhone and iPad
Cast To TV From Android With Free MirrorMeister App
Samsung TV Remote App: Your Complete Guide to Enhanced TV Control