How To Cast Mac, MacBook, And MacBook Pro To A Roku Device

Cast Mac & MacBook To Roku In 3 Simple Steps
Are you looking for an easy and convenient way to easily improve your home entertainment? If so, look no further that learning how to cast your Mac & MacBook to Roku!
With MirrorMeister, a free-to-try screen mirroring app for Mac devices, thve process is easier than ever before.
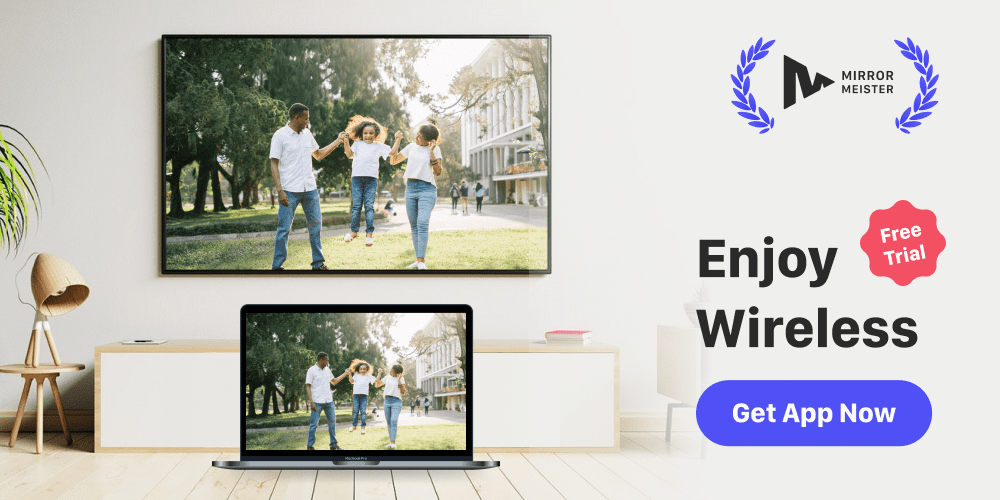
With its vast selection of channels and easy-to-use interface, Roku allows users to access a wide range of entertainment options, from movies and TV shows to music and sports.
And when you combine the power of Roku with screen mirroring from a MacBook, you get even more benefits, such as the ability to enjoy your favorite content on a larger screen or to share work presentations with colleagues in a more dynamic way.
Plus, with apps like MirrorMeister, screen mirroring to Roku is easier than ever before.
Install a free audio driver for Mac, MacBook and MacBook Pro.
Want to mirror the screen of your Mac to Panasonic TV? Check out this ultimate guide!
How to Connect Mac to Roku Wirelessly in 3 Steps
Step 1
Download MirrorMeister app.
Get the app for free in the Apple App Store.
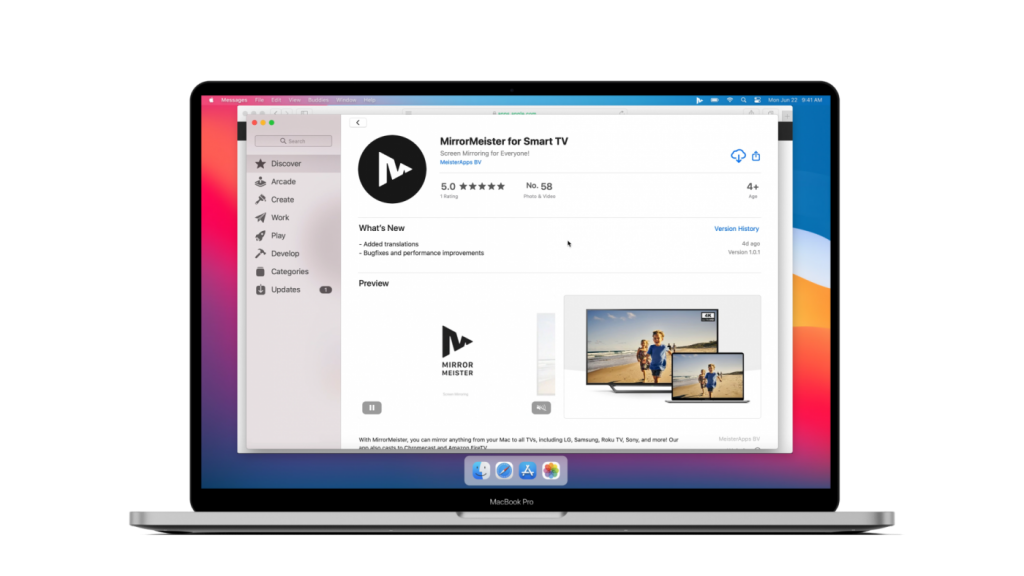
Step 2
Download free audio driver.
Open the app, click the “Learn how to play sound on TV” button to download the free audio driver and start transmitting the sound from your Mac to TV.
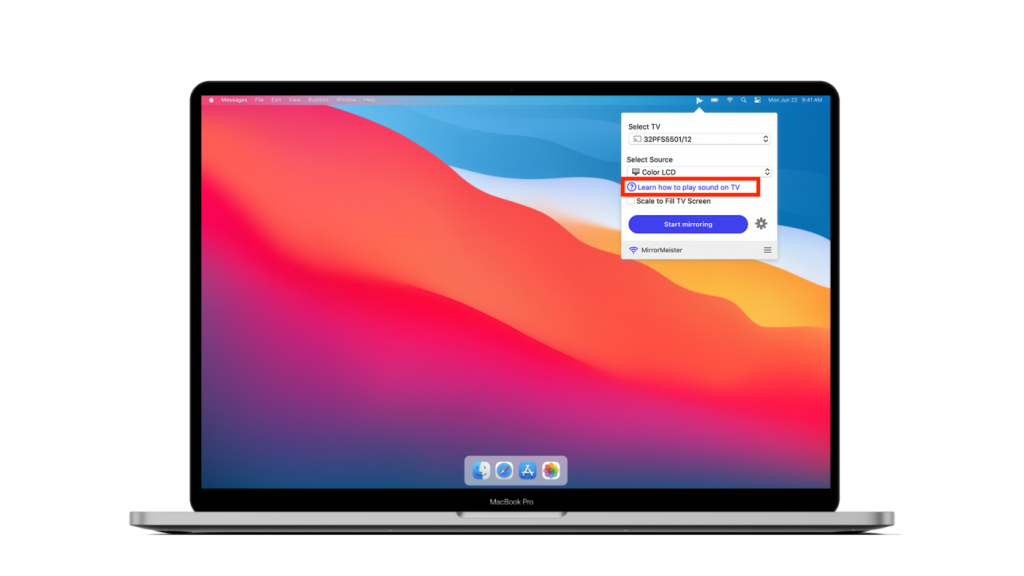
Step 3
Cast Mac to Roku!
Click ‘Start Mirroring’ and enjoy the stream.
Please follow our guide to make sure your Mac and Roku device are connected to the same network.
Don’t forget to click the “Enable Sound on TV” button.
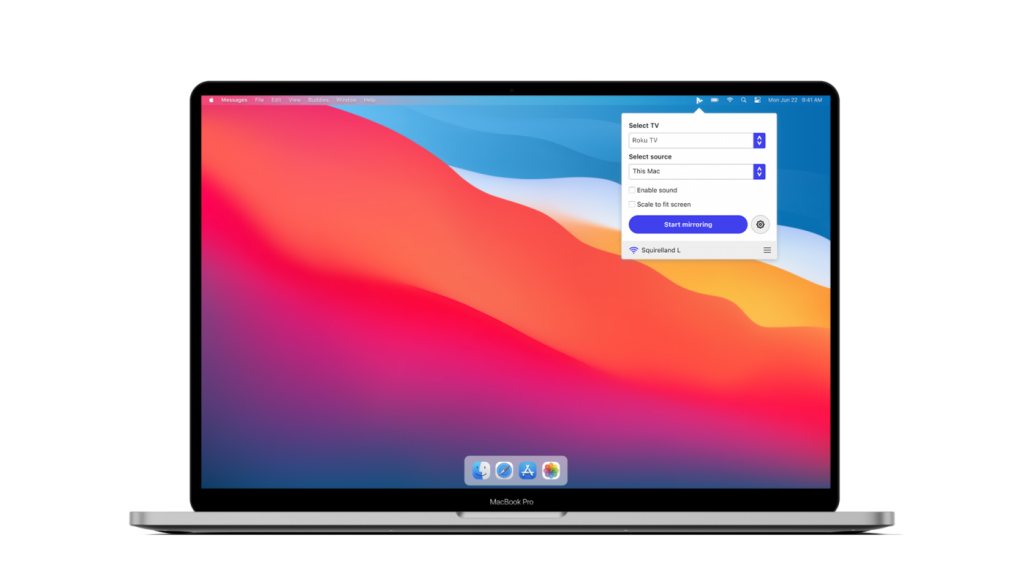
Learn more: How to buy MirrorMeister?
If you’re trying to mirror your Mac to Roku but encounter issues, it’s important to understand that app functionality can sometimes cause disruptions.
For solutions to common problems and troubleshooting tips, check out our guide: Why Aren’t My Apps Working on Roku?.
This article will help you identify potential issues and get your Roku back on track for a seamless mirroring experience.
About MirrorMeister
With MirrorMeister, you can cast your Mac screen to a Roku device wirelessly. The app offers a simple and user-friendly interface, making it easy to use for both entertainment and work purposes.
Additionally, MirrorMeister supports HD resolution, ensuring that your content is displayed in high quality

The app also offers a free-to-try model, allowing you to test it out before committing to purchasing the full version. The PRO version includes even more features: HD mirroring, no ads and unlimited casting.
Finally, MirrorMeister works with all Roku models!
Overall, MirrorMeister is a great option for you if you’re looking for an easy and convenient way to mirror your Mac’s screen to a Roku device.
Roku FAQ
Is There A Free Screen Mirroring App For Roku?

Yes! It’s MirrorMeister. You can try this screen mirroring app for free. Don’t worry, you won’t be charged. Simply download the free app from Apple App Store and try it out.
If you want to continue to enjoy all the benefits, such as wireless control, after the free trial period, you can take out an advantageous subscription.
MirrorMeister is now also available for Android devices!
What Is Roku Exactly?

Roku is a streaming media player. This gives you access to a lot of different TV channels and streaming services. From YouTube to Spotify and all other well-known movie and series services. With one click on the button you can easily switch to your favourite channel.
Why this can be useful? Well, for example if you don’t want to replace your TV with a smart TV. With Roku you just bring all streaming services to your old-school television. Cool, right?
How Does Roku Work?

To use Roku, you first need a Roku streaming stick. By plugging it into your television and connecting it to the internet, you can connect to all streaming services on your TV.
After creating your Roku account, you can start watching your favorite YouTuber or favorite series. Click on your remote, select a channel and start watching. Easy as that!
How To Pair Roku Remote
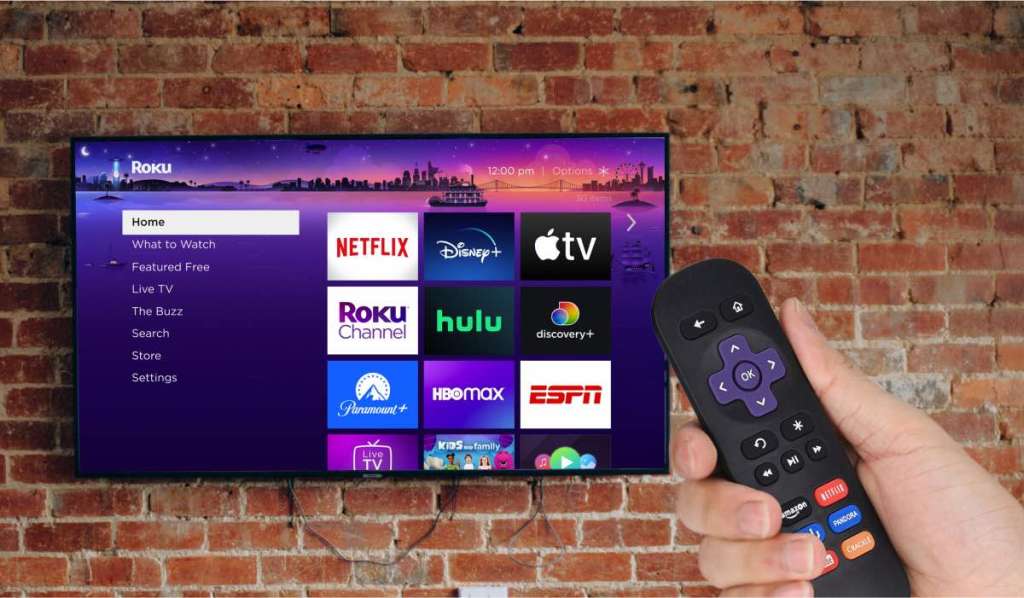
Pairing a Roku remote is a straightforward process. Here’s what you need to do:
- First, ensure that your Roku device is powered on and connected to your TV.
- Then, remove the battery cover from your Roku remote and insert fresh batteries.
- Press and hold the pairing button located inside the battery compartment for at least three seconds until the pairing light on the remote starts flashing.
- Wait for your Roku device to detect the remote and establish a connection.
- Once the connection is established, the pairing light on the remote will stop flashing and remain solid.

You can then use your remote to navigate through the Roku interface and access your favorite channels and content. In the event that the pairing process fails, try resetting the remote by removing the batteries, unplugging the Roku device, and restarting the pairing process from the beginning.
How Much Is Roku

Roku offers a variety of models to suit different needs and budgets.
The most basic model is the Roku Express, which is priced at around $30 and supports HD streaming.
For those who want 4K streaming capabilities, the Roku Premiere is a great option, priced at around $40.
The Roku Streaming Stick+ is another popular option, priced at around $50, which offers 4K streaming and a compact design.

The Roku Ultra, priced at around $100, is the most feature-rich model, offering 4K streaming, voice search, and a customizable remote.
Regardless of which model you choose, all Roku devices offer access to a wide range of channels, including popular streaming services like Netflix, Hulu, and Amazon Prime Video, as well as access to live TV and sports channels.
ALSO DISCOVER:
Screen Mirror iPhone or iPad to TV